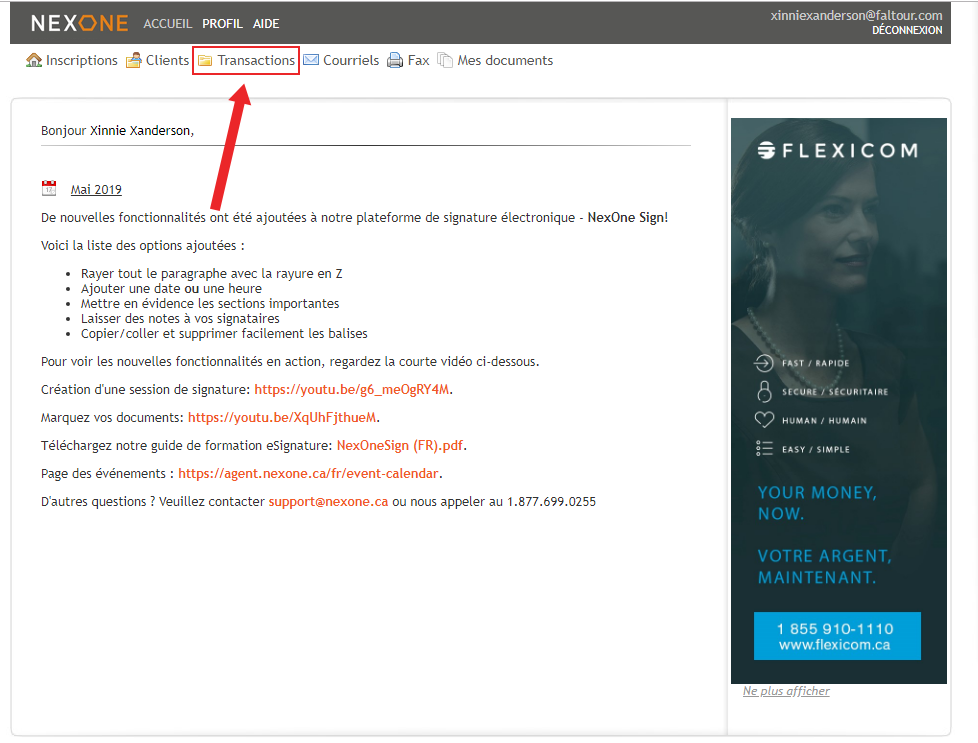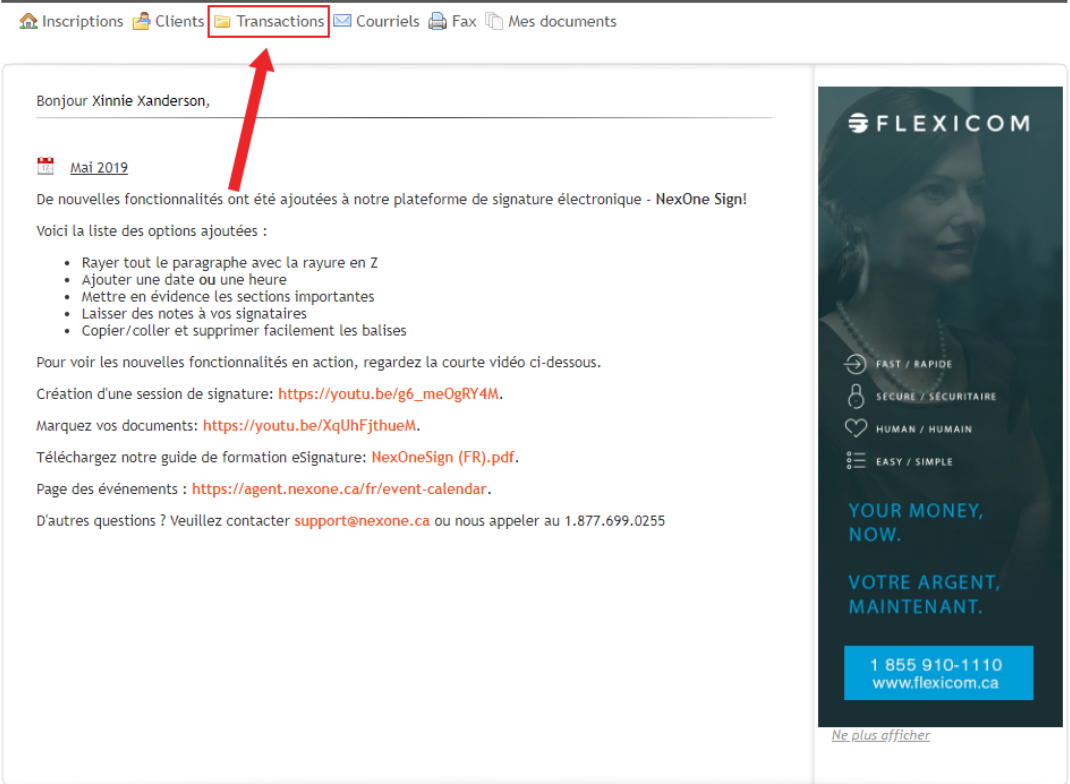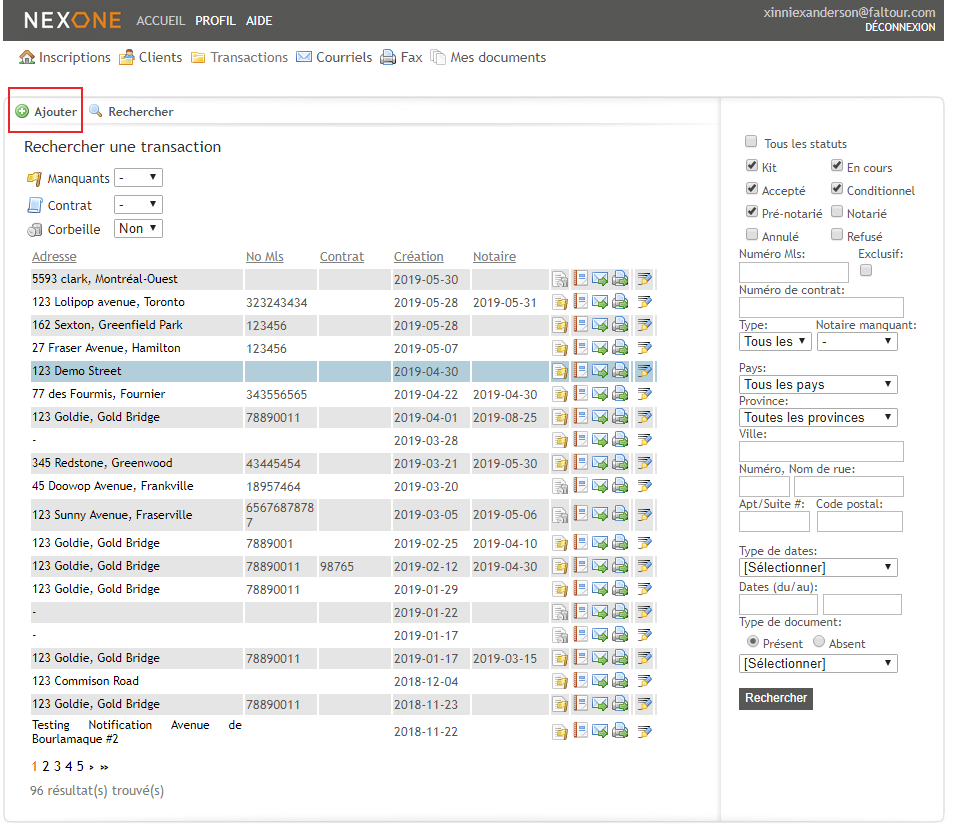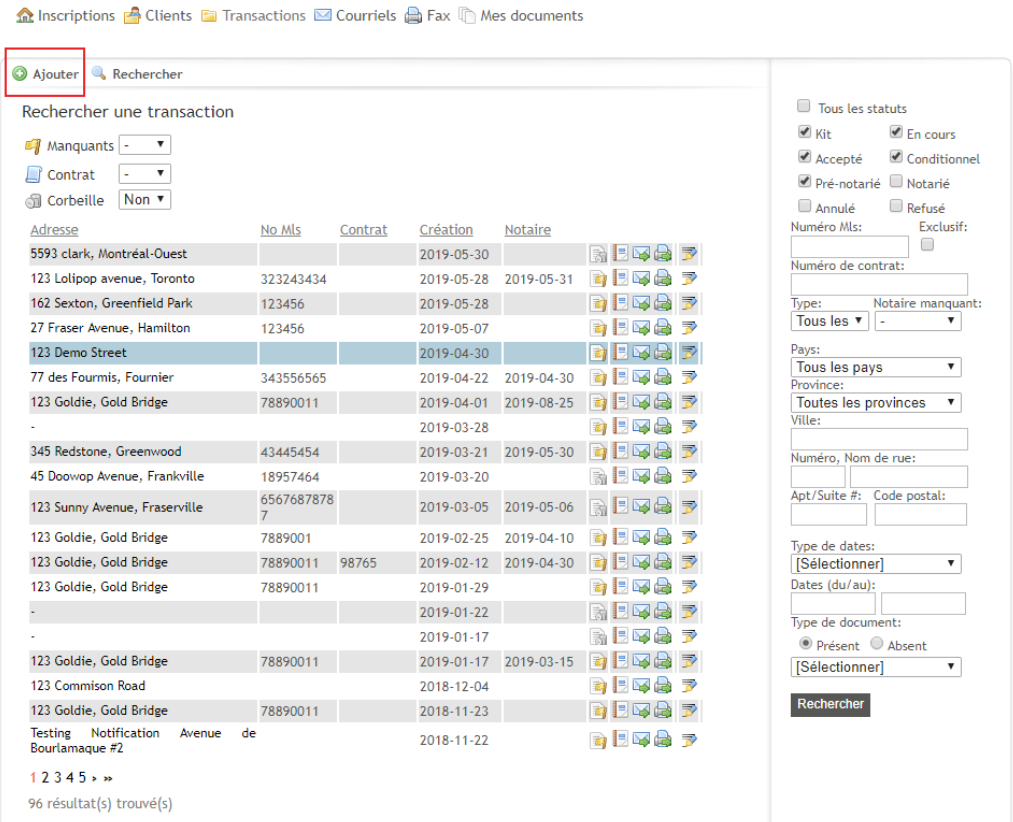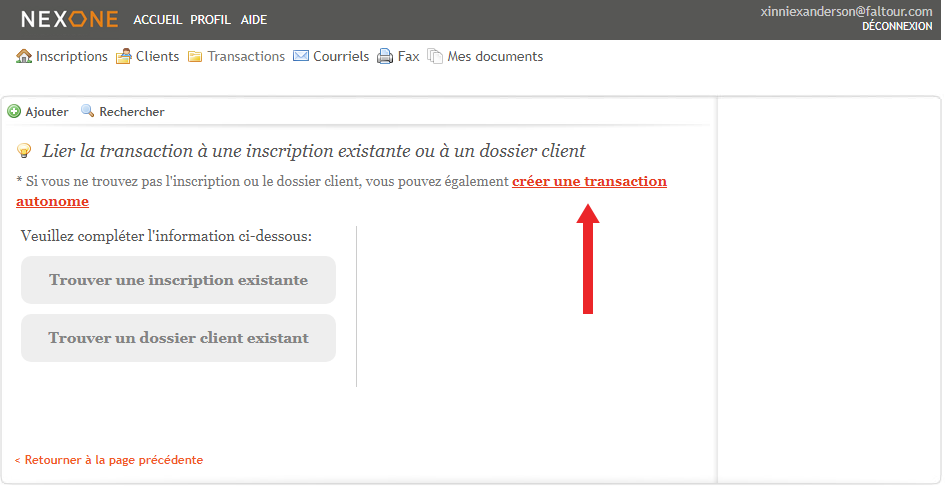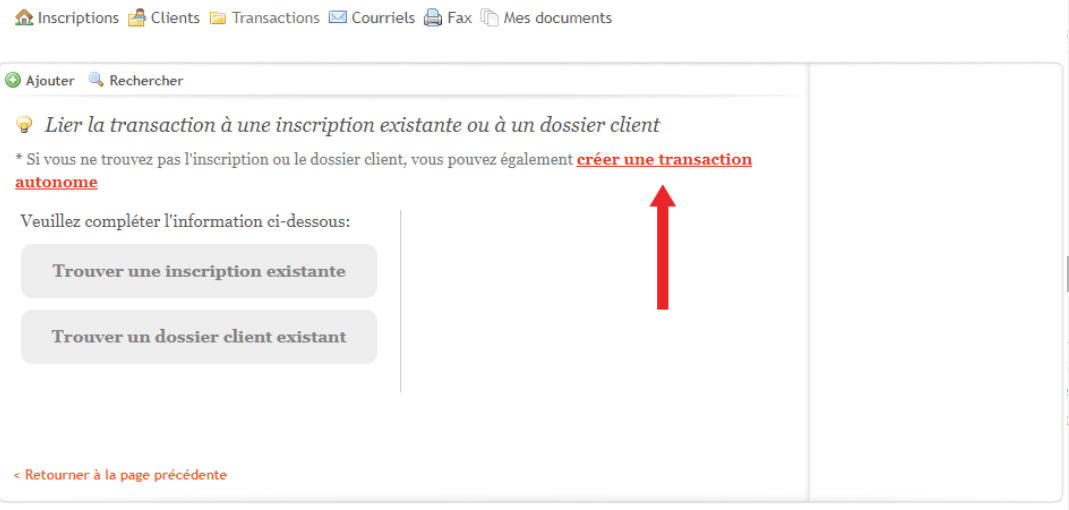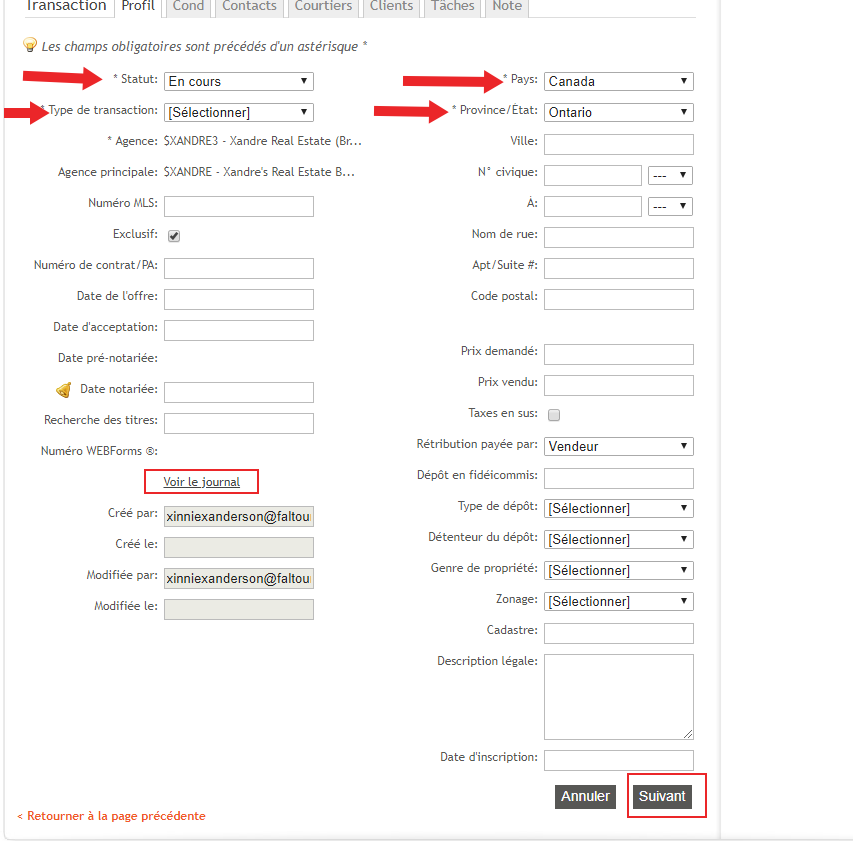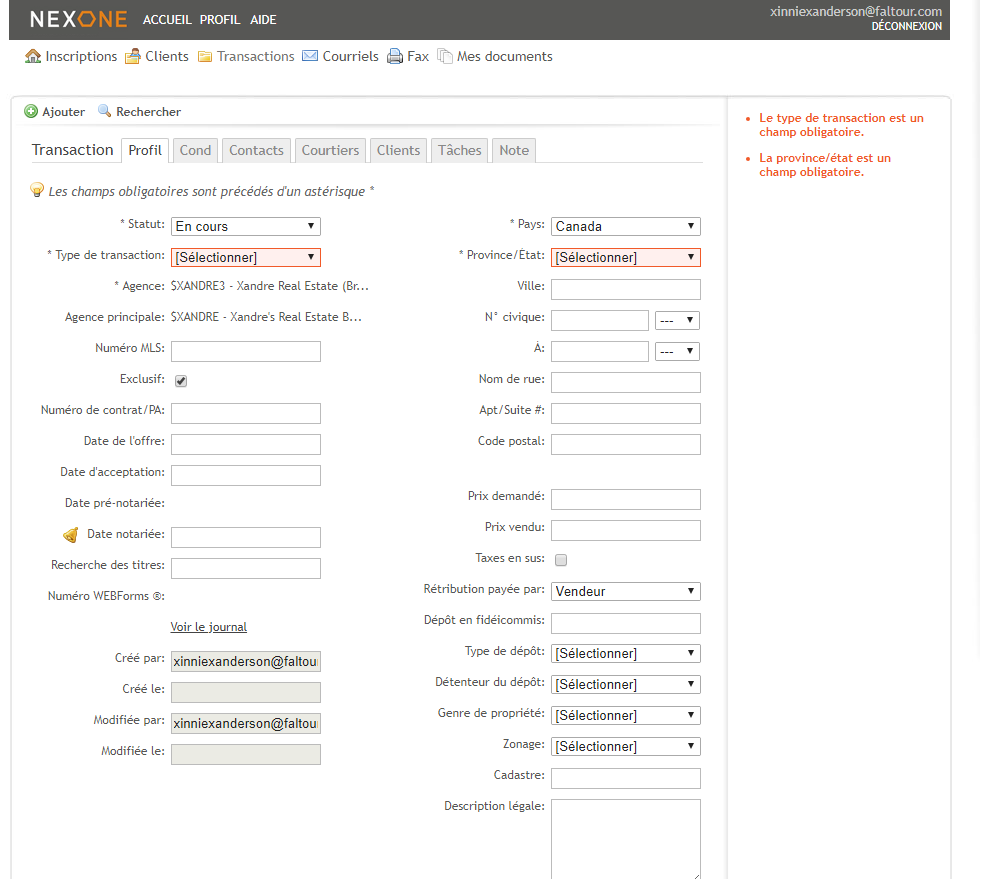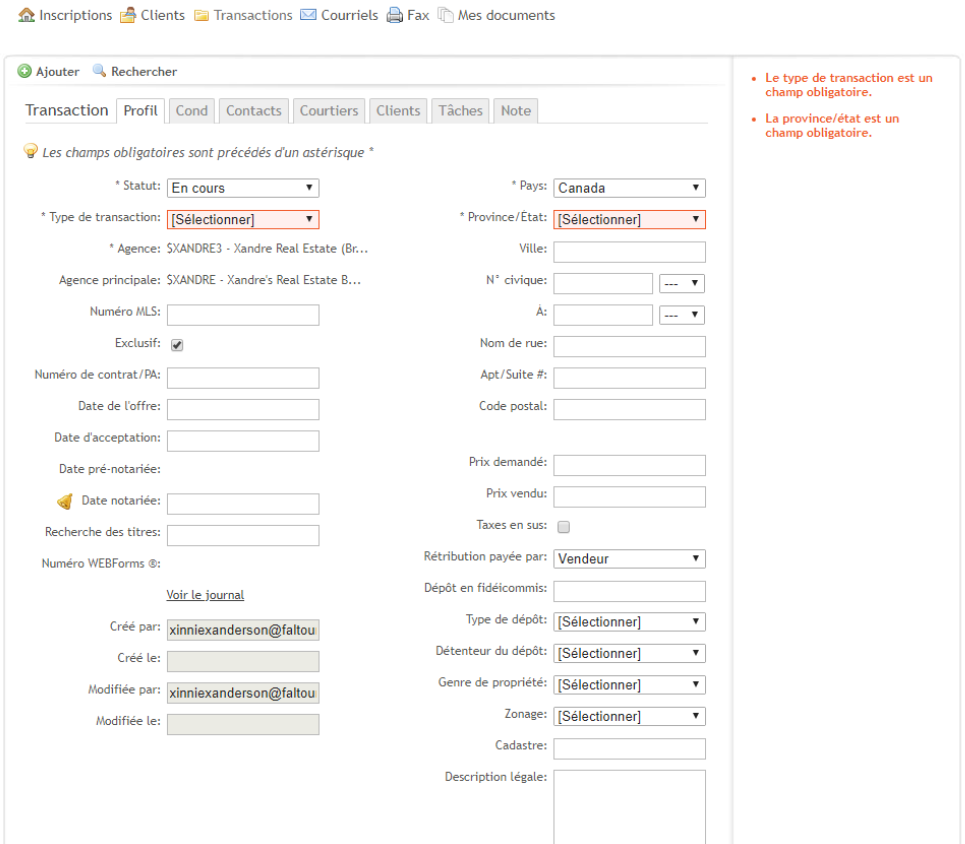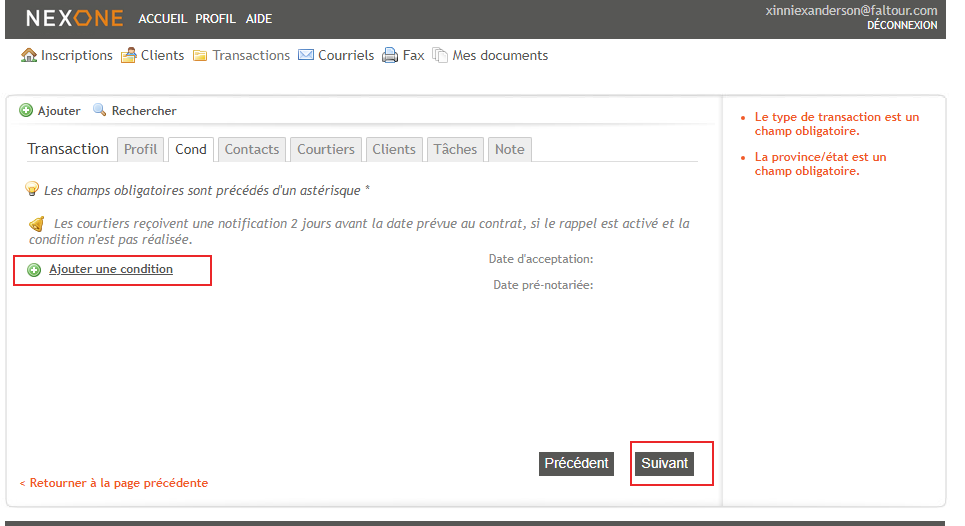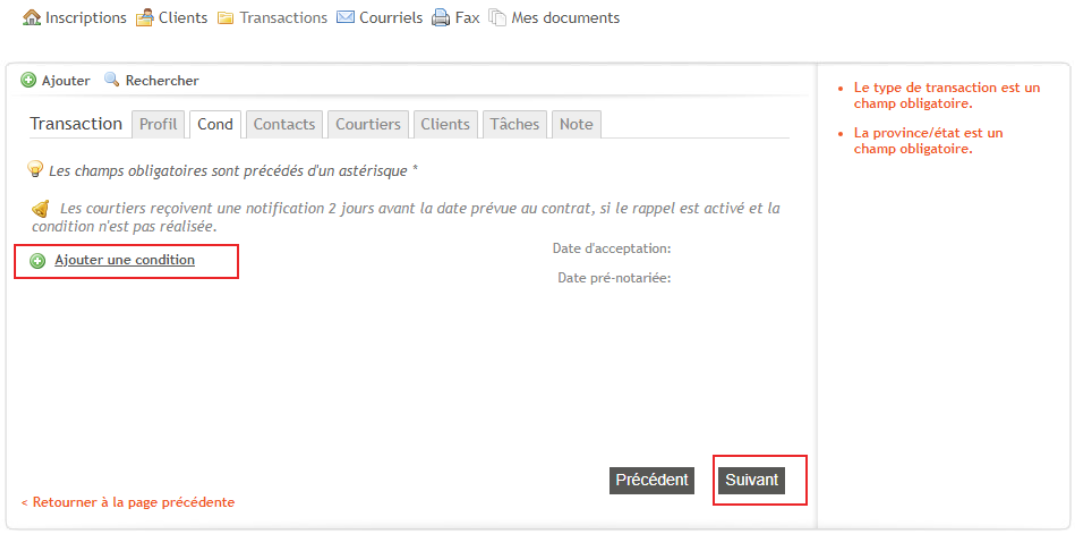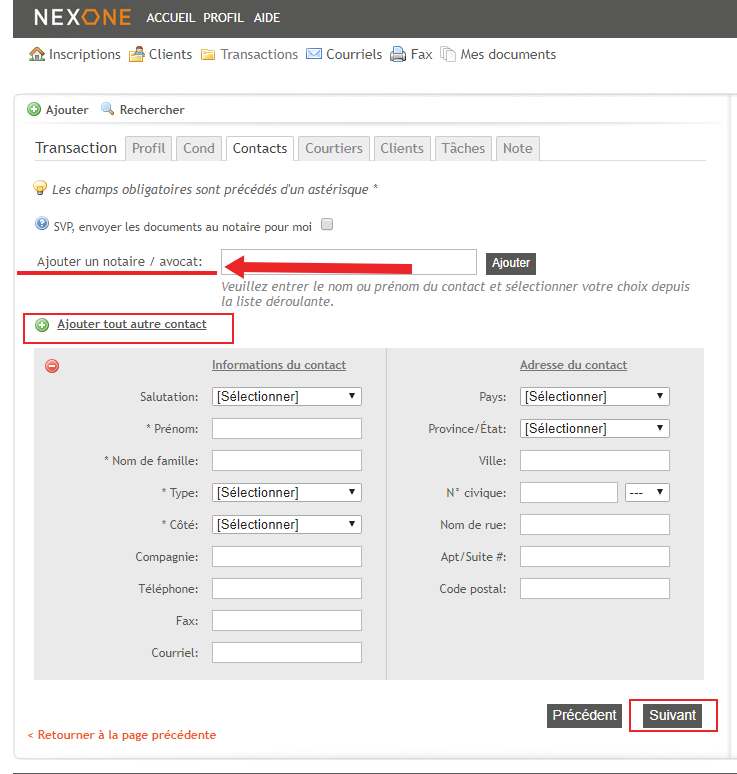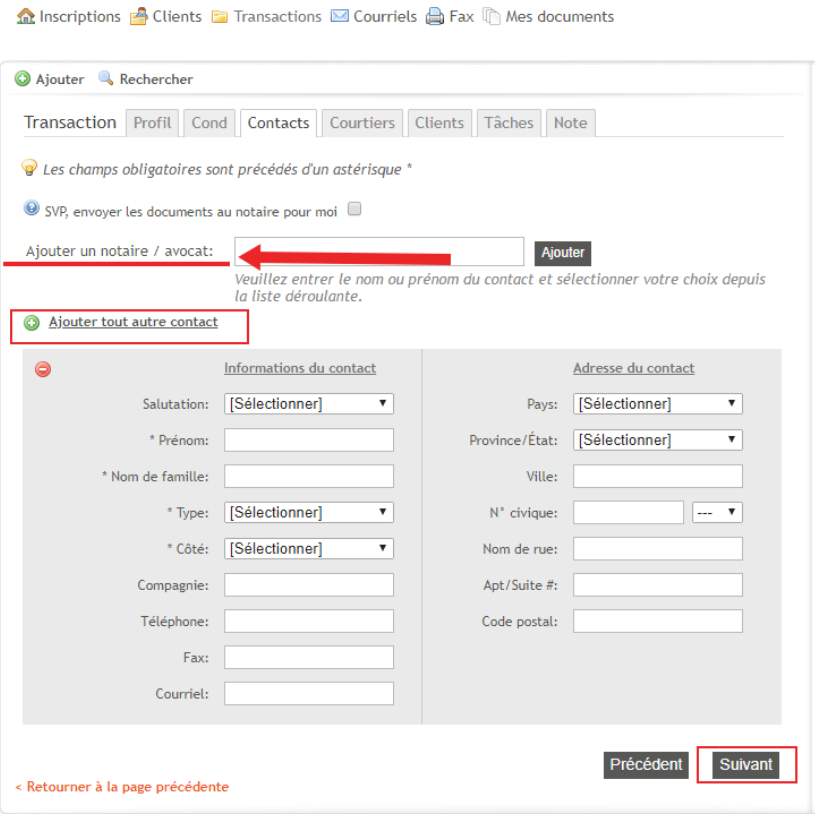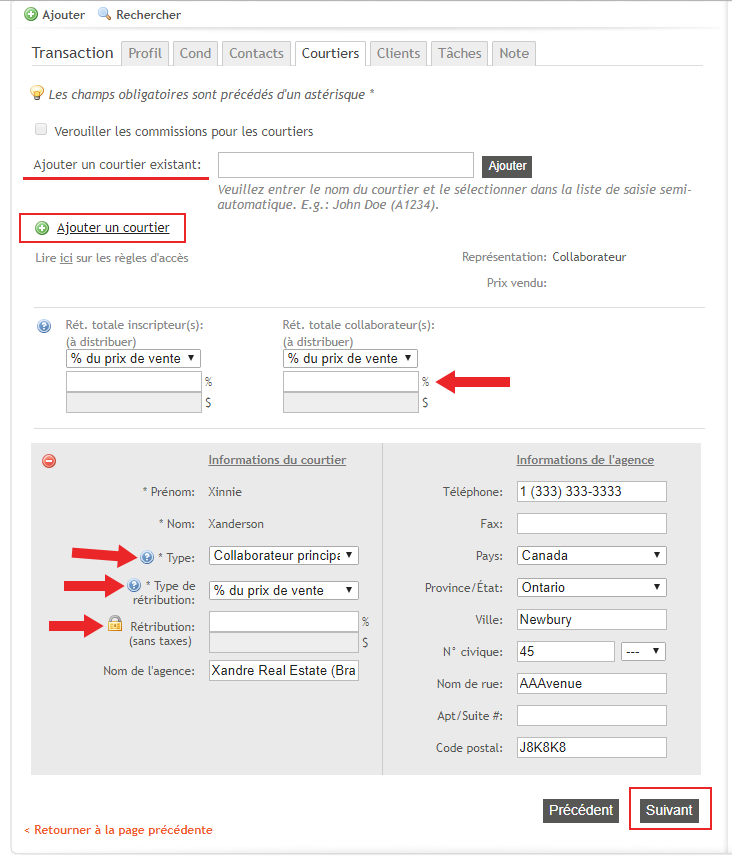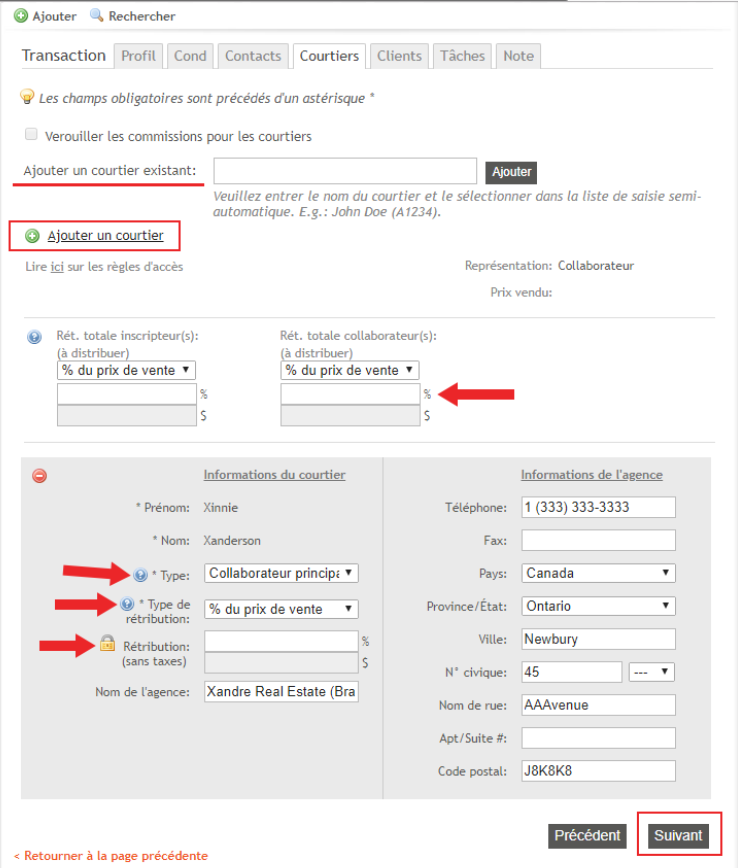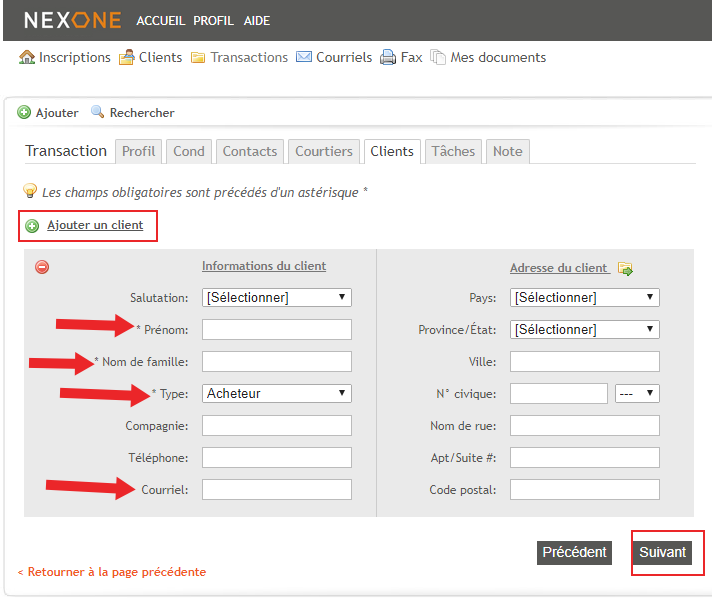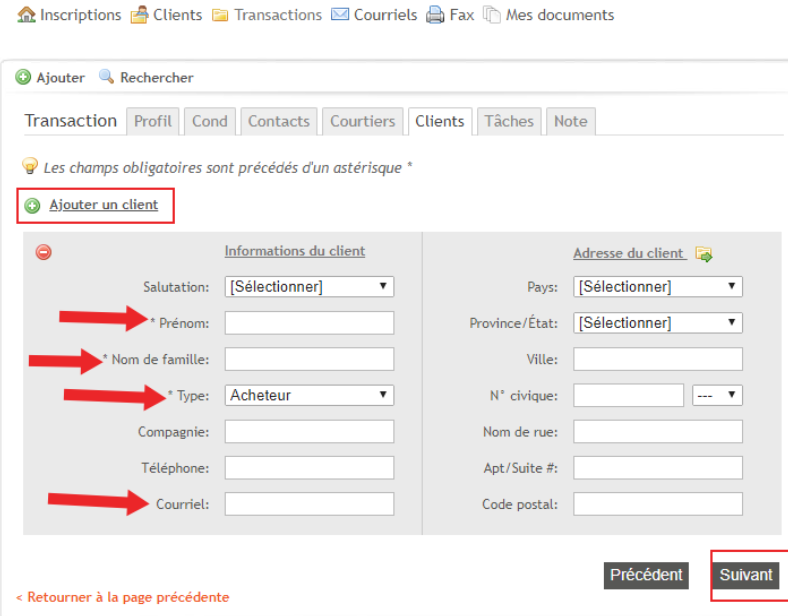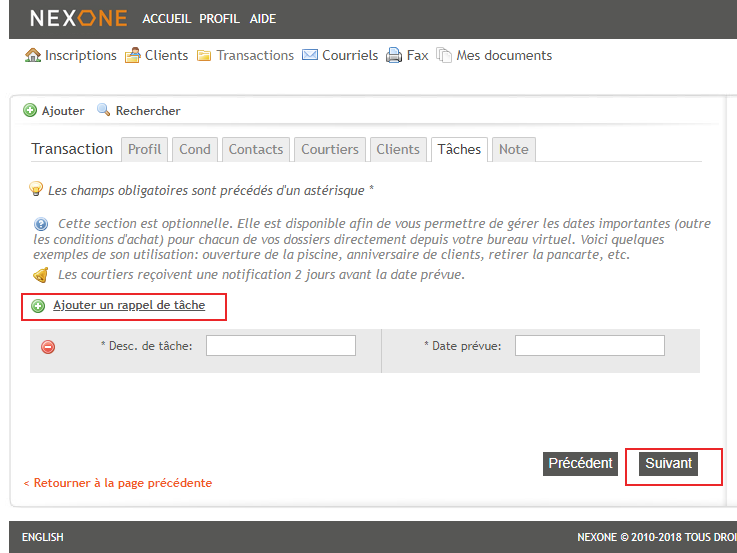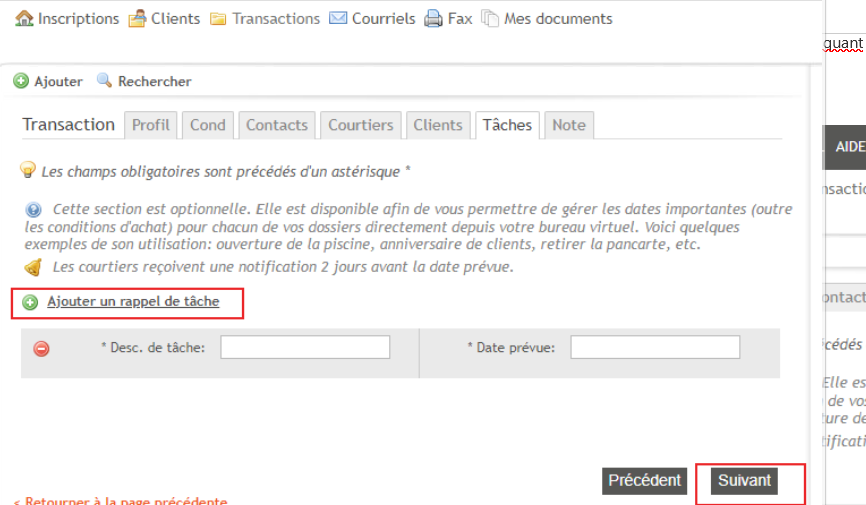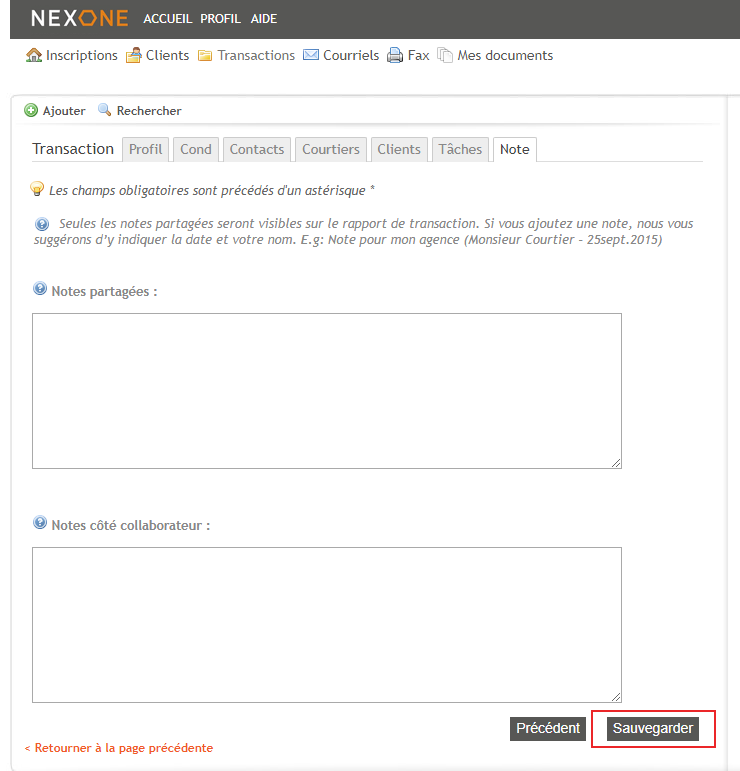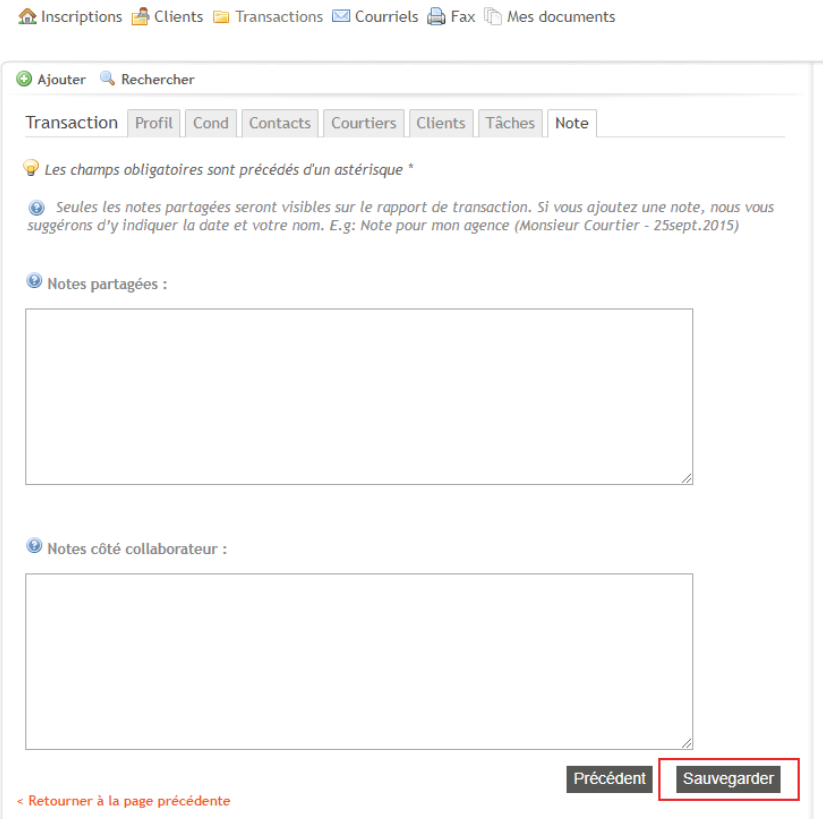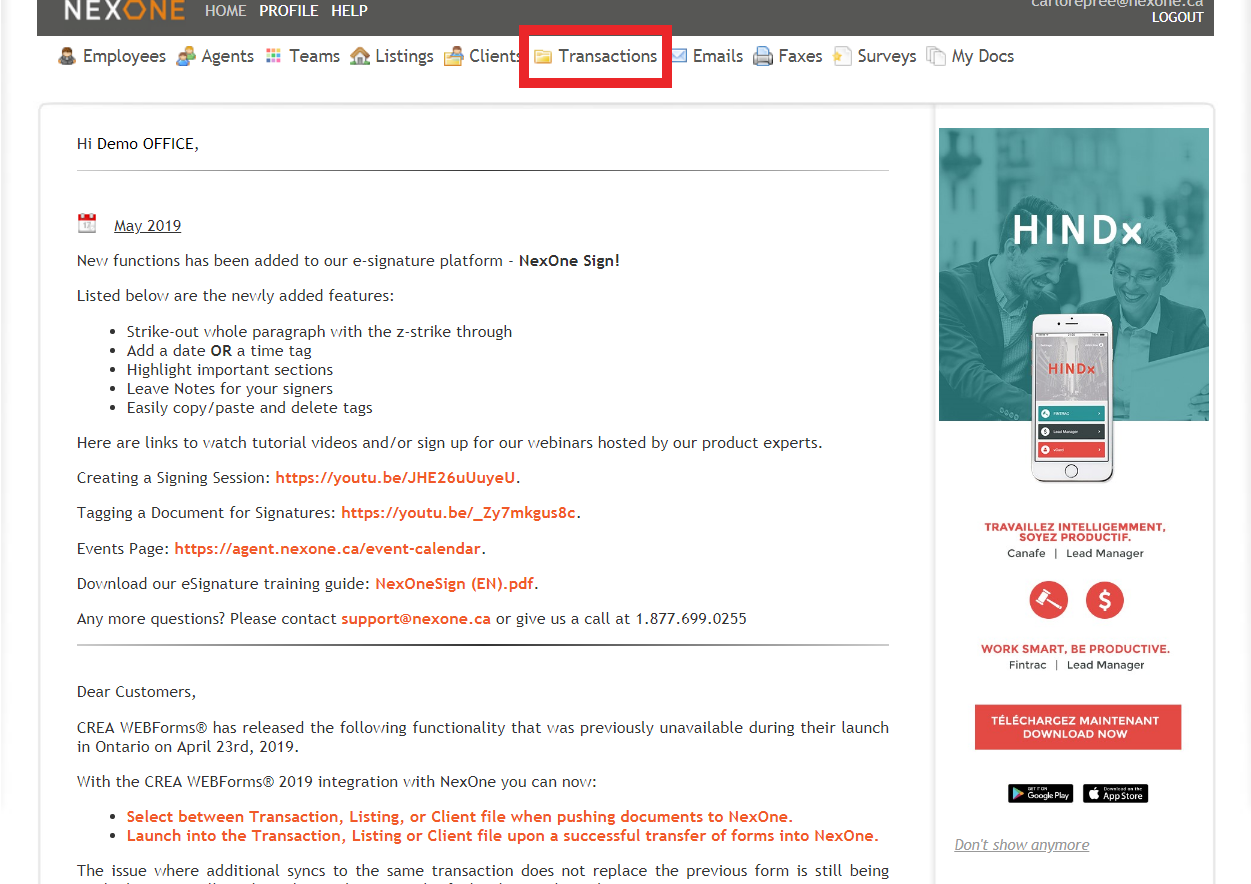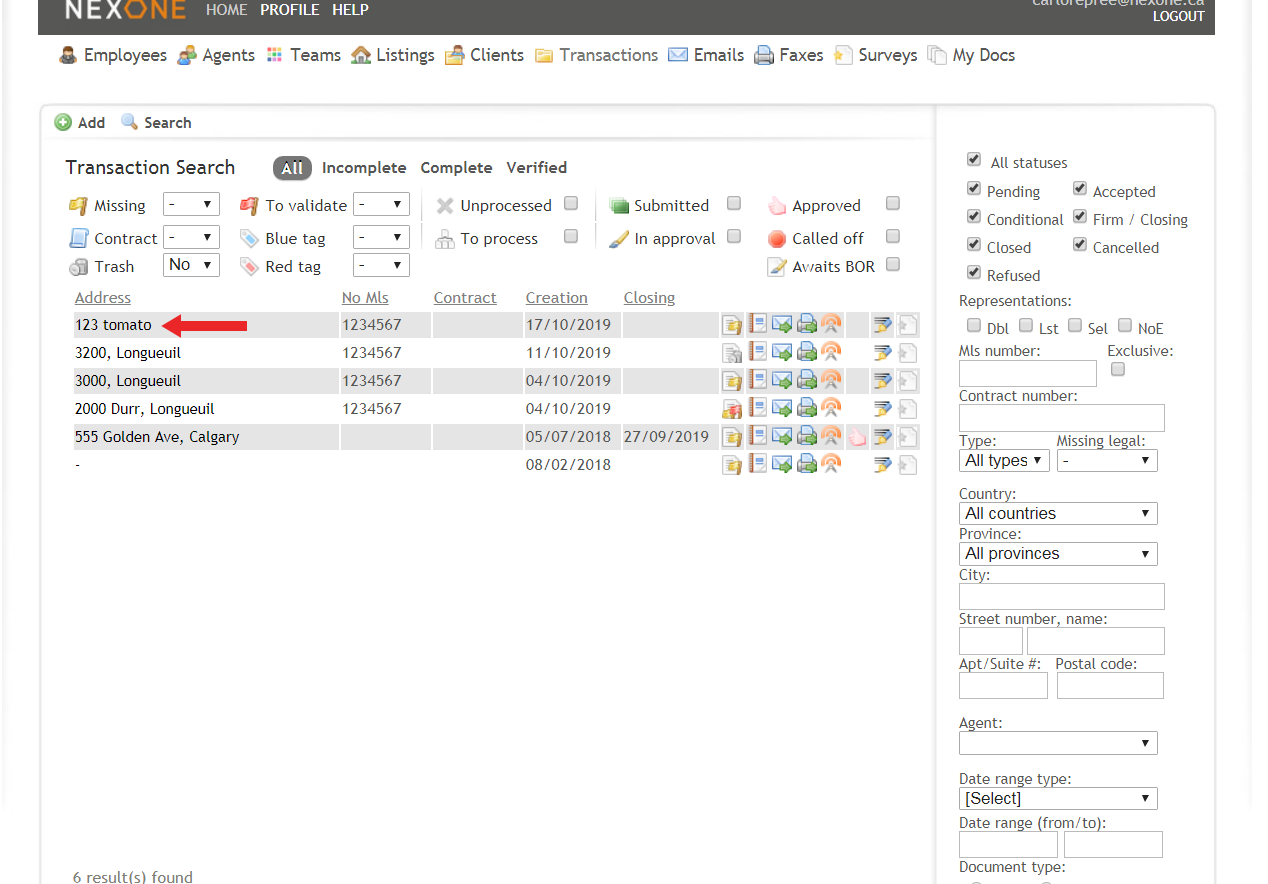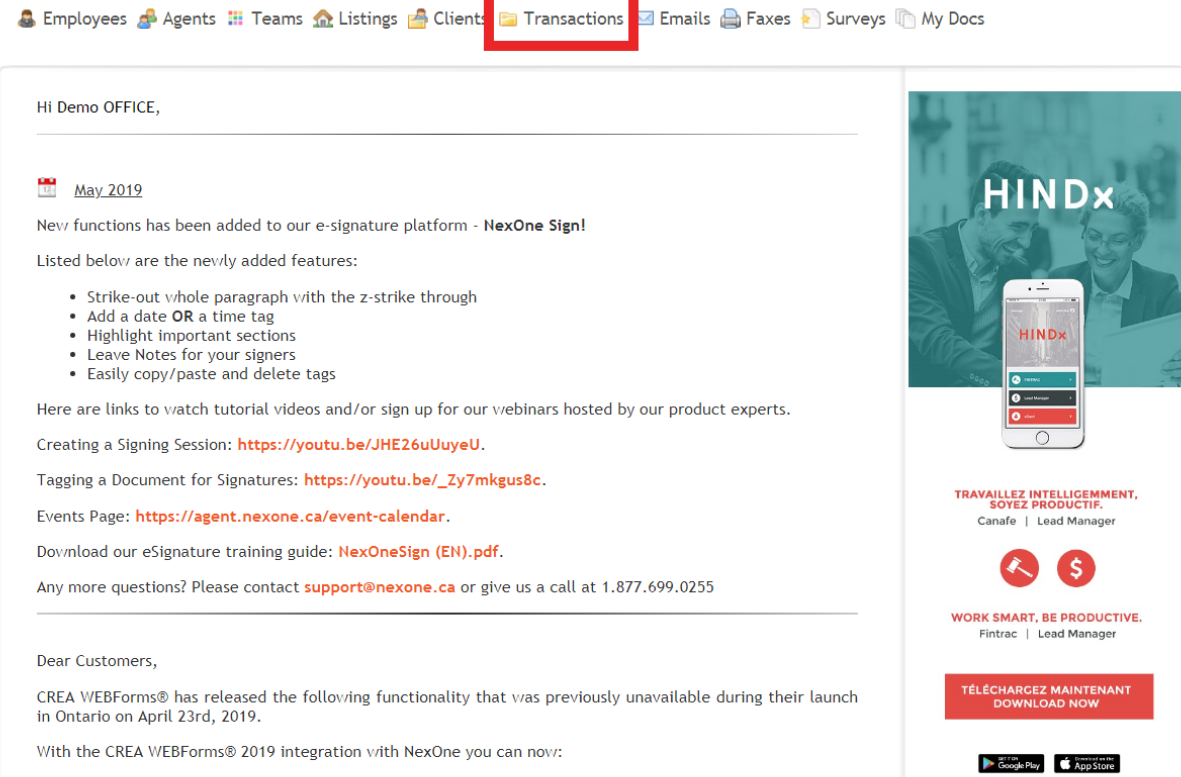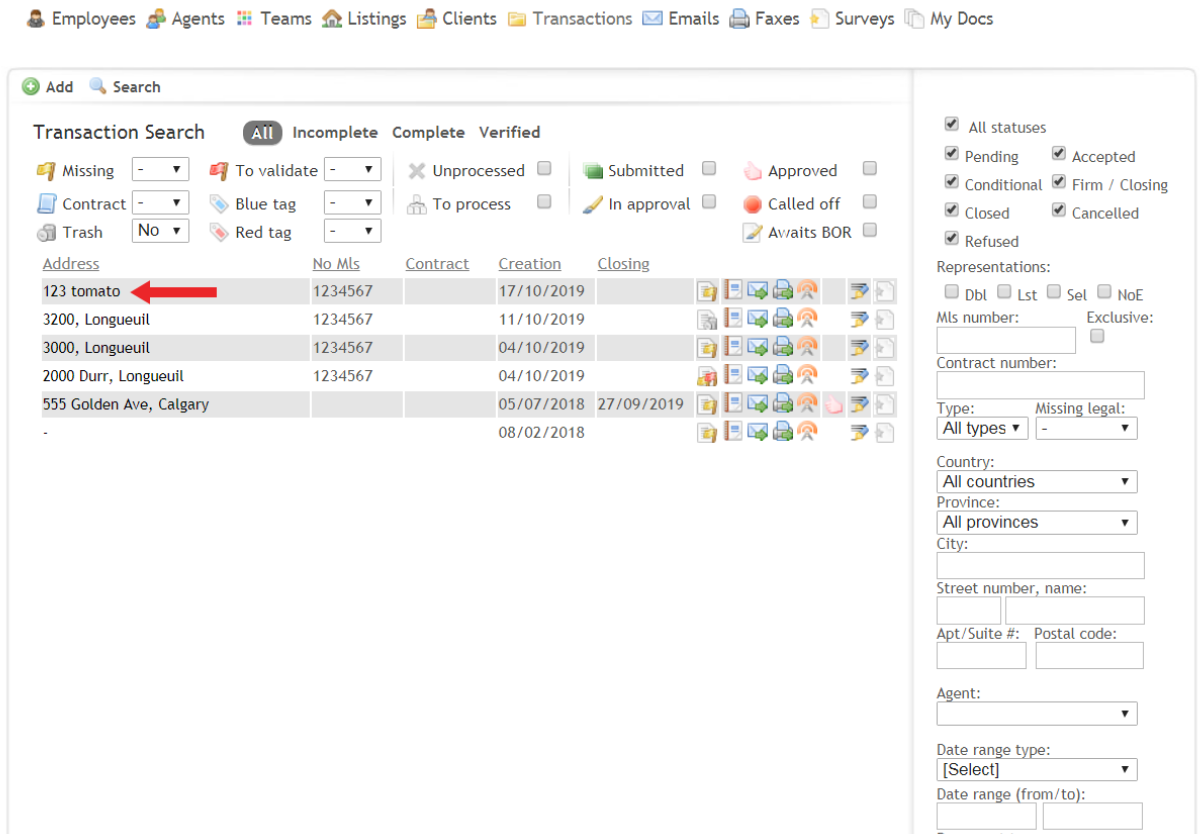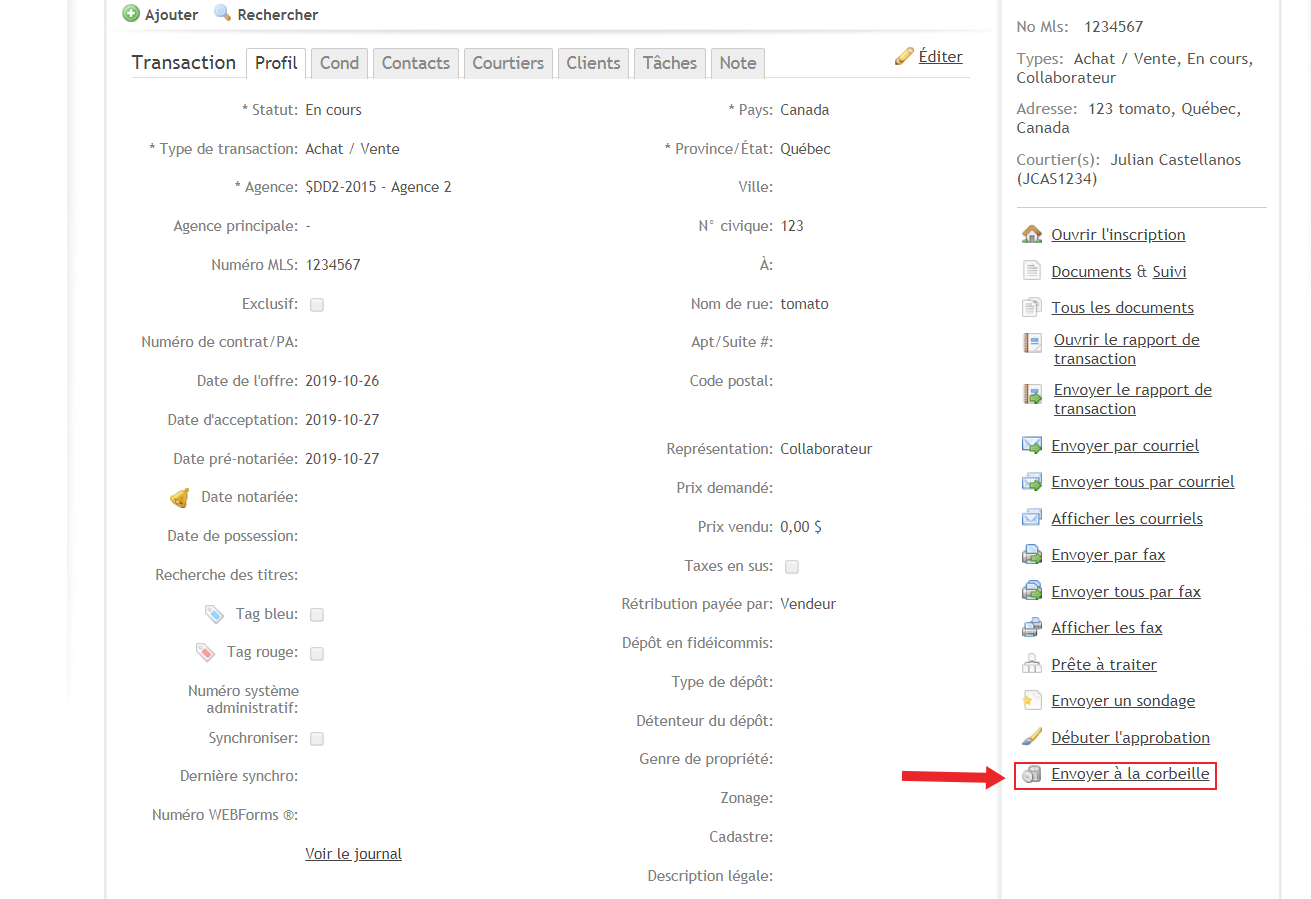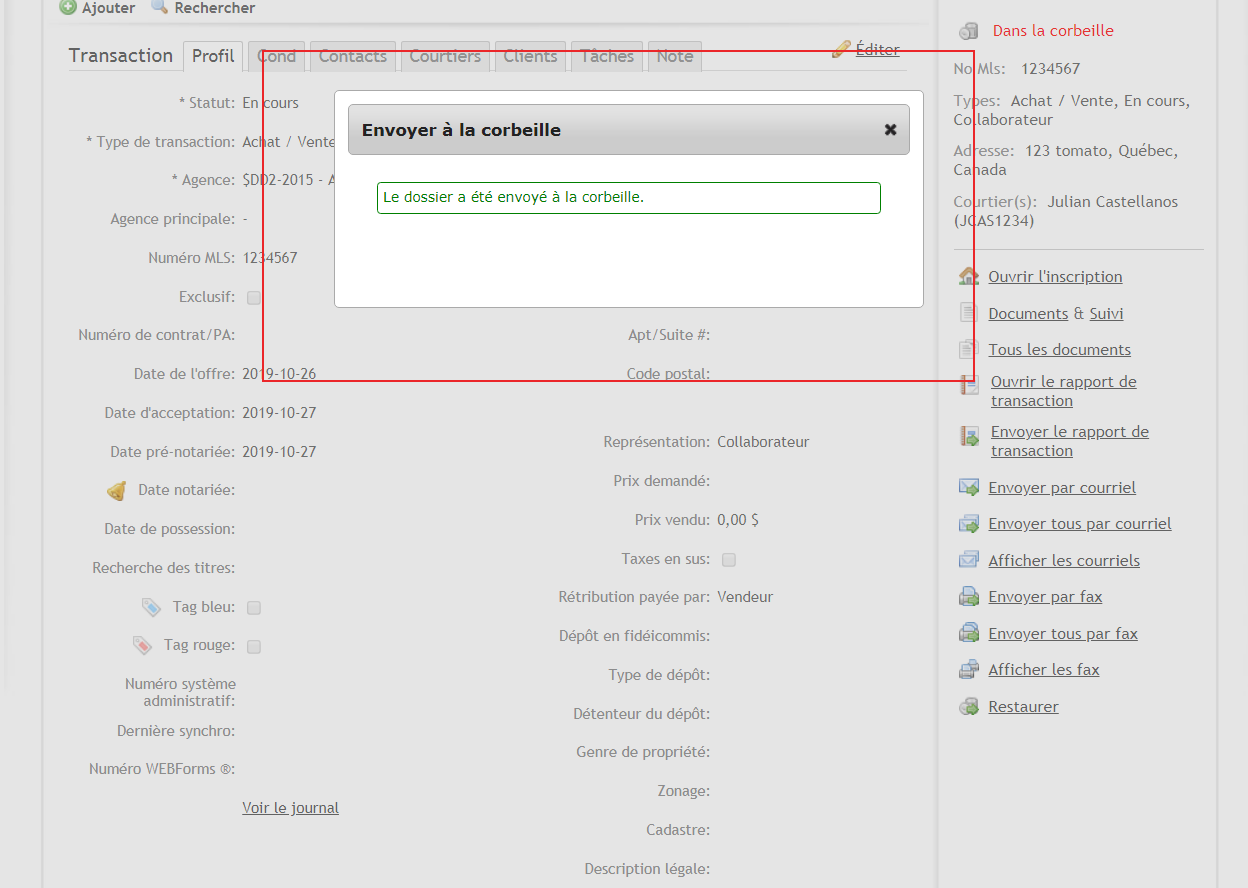Création d'une transaction autonome
1.Cliquez sur l'onglet Transactions.
2. Cliquez sur le bouton "Ajouter".
| Note | ||
|---|---|---|
| ||
Si vous ne trouvez pas le bouton Ajouter, cela signifie que vous n'êtes pas abonné à la GED (Gestion électronique des documents). Veuillez communiquer avec nous au 1 (877) 699-0255. |
3. Cliquez sur Créer une transaction autonome.
4. Remplissez les informations du profil de transaction, puis cliquez sur "Suivant"
| Warning | ||
|---|---|---|
| ||
Assurez-vous de remplir au moins le champ requis : Statut, Bureau, Pays & Etat. |
| Note | ||
|---|---|---|
| ||
| Cliquez sur le journal de visualisation pour voir quand et par qui la transaction a été créée et modifiée. |
| Info | ||
|---|---|---|
| ||
S'il manque des informations, un message rouge apparaîtra avec toutes les informations manquantes à remplir. Si tout est en ordre, le message sera vert, confirmant votre sauvegarde. |
5. Vous pouvez ajouter une condition en cliquant sur le bouton Ajouter une condition, puis sur Suivant.
6. L'onglet contact vous permet d'ajouter des avocats à votre transaction. Vous pouvez trouver un avocat existant en écrivant son nom dans le menu déroulant et en cliquant sur Ajouter, ou vous pouvez ajouter un contact non inscrit en cliquant sur le bouton Ajouter un contact non inscrit et en remplissant les informations, puis cliquez sur Suivant.
| Warning | ||
|---|---|---|
| ||
N'oubliez pas de remplir les champs obligatoires: Prénom, Nom, Type, Côté et Adresse courriel. |
7. Remplissez l'onglet Courtier en ajoutant les courtiers correspondants à votre fichier de transaction, en utilisant le menu déroulant, puis cliquez sur "Ajouter". Après avoir ajouté vos courtiers, vous devrez remplir le pourcentage de commission pour chaque côté ainsi que les informations du courtiers. Cliquez ensuite sur "Suivant".
| Warning | ||
|---|---|---|
| ||
N'oubliez pas de remplir les champs obligatoires : Type, Type de commission et % de commission. |
| Note | ||
|---|---|---|
| ||
Selon votre province, le type de commission peut changer. |
8. Remplissez l'onglet Client en ajoutant les informations clients correspondantes à votre fichier Transaction, puis cliquez sur "Suivant"
| Warning | ||
|---|---|---|
| ||
Assurez-vous de remplir au moins le champ requis: Prénom/nom, Type et Adresse courriel). |
9. Vous pouvez ajouter des tâches en cliquant sur le bouton Ajouter une tâche, puis sur Suivant. (Cette section n'est pas obligatoire)
10. Vous pouvez laisser une note sur votre annonce si nécessaire (non obligatoire), puis cliquez sur "Enregistrer" en bas de votre page.
Supprimer une transaction
| Info | ||
|---|---|---|
| ||
Seuls les fichiers d'état du kit peuvent être envoyés à la corbeille. Si votre statut n'est pas défini comme "Kit", vous devrez contacter l'administrateur de votre bureau pour envoyer votre fichier à la Corbeille. |
1. Pour supprimer une transaction, accédez a votre page d'accueil et appuyez sur Transactions
2. Sélectionnez la transaction que vous désirez supprimer.
3. Ensuite Appuyez sur Envoyer à la corbeille
4. Votre Transaction est maintenant Envoyé à la corbeille
| Info |
|---|
Veuillez noter que les courtiers seront en mesure de supprimer seulement leur propre transactions, par contre le compte Admin sera en mesure de supprimer les Transaction de n'importe quel courtier. |