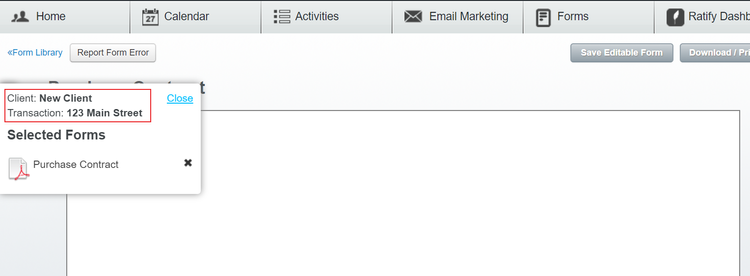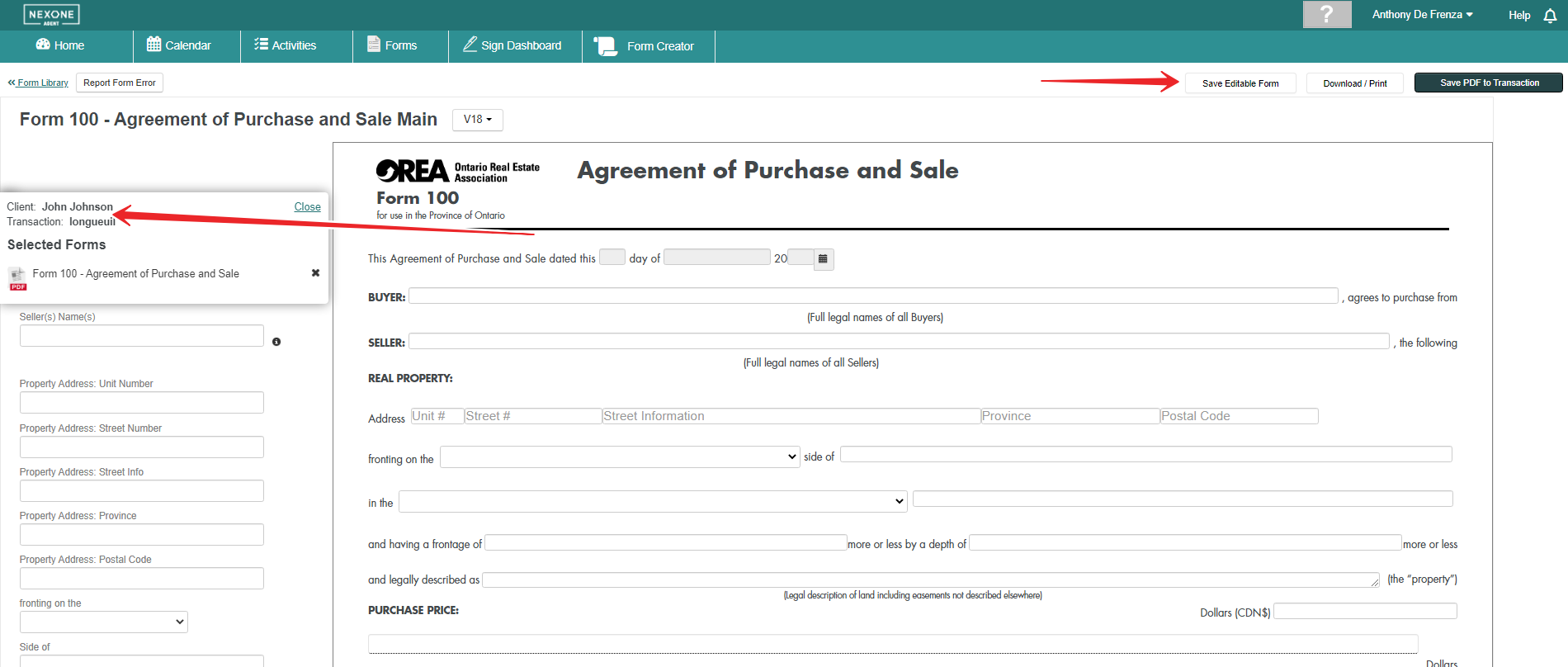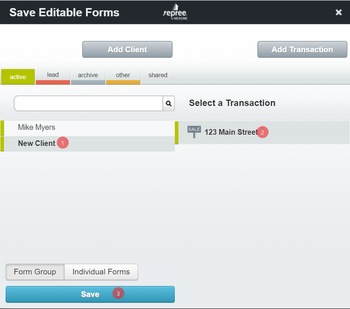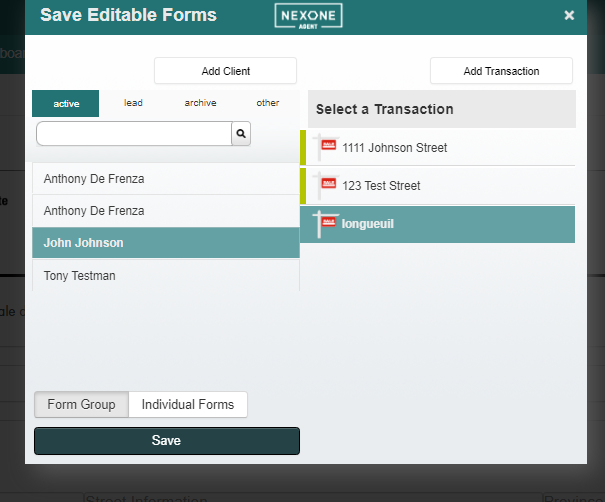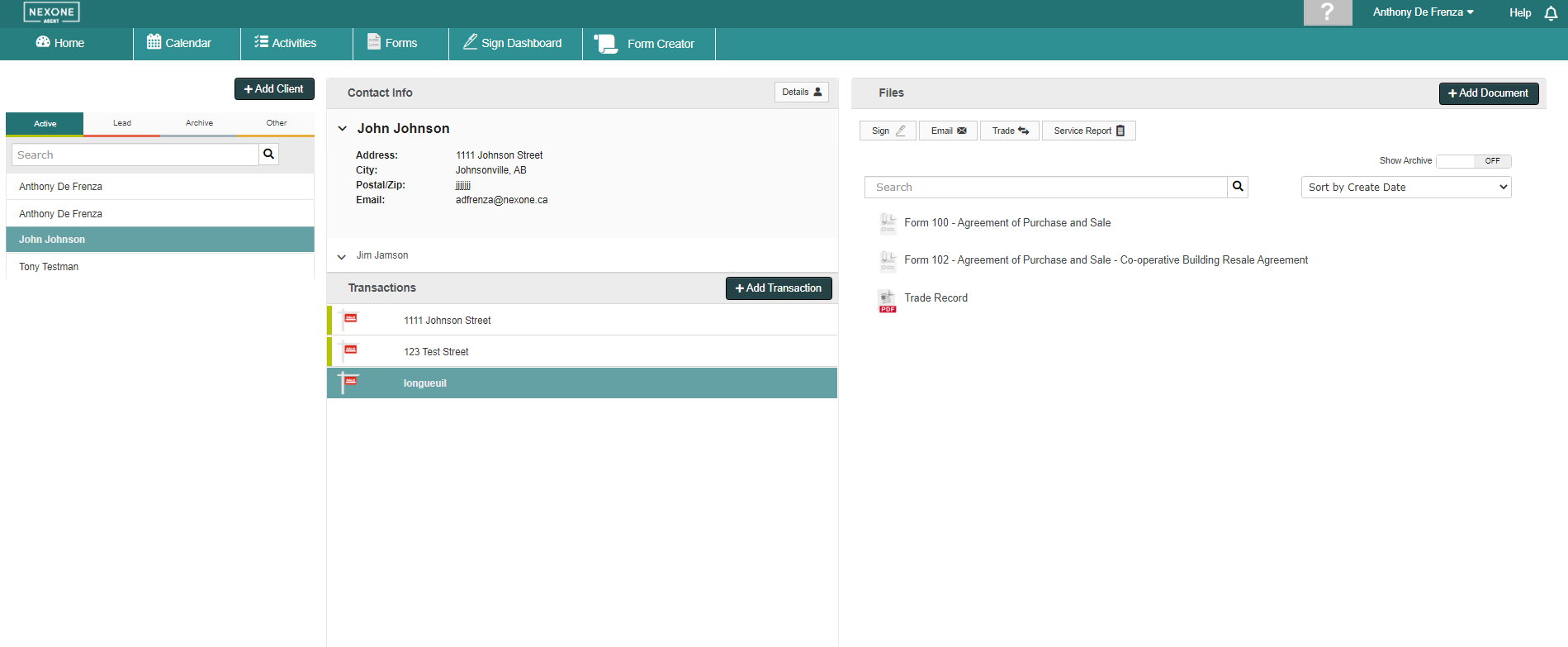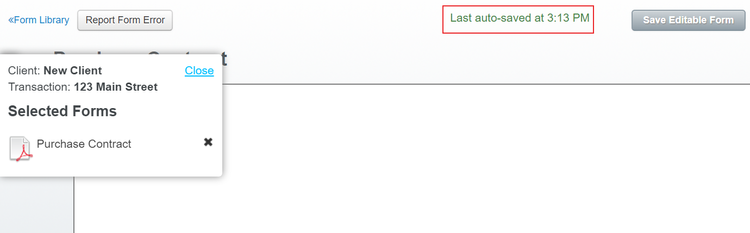Enable Auto-saving of your editable forms while you are filling! . There are a few steps to take before you can trigger the auto-save feature when filling out forms. Please follow the instructions below:
1. First select your Client , and the Transaction, then click Add Documents
\
...
2. Then Launch Forms, which will take us Select launch forms and you will be redirected to the form library.
3. Select a form, and populate . Either enter in the listing information to auto-populate the form or "Continue without Data".
4. Expand the side bar and notice that there is a client/transaction specified. At this point, the auto-save is triggered but will not save until 5 minutes has passedby whichever option you would like (MLS, PIN, Geowarehouse or Without Data)
4. In the side bar the client's name will appear. After 5 minutes the autosave function will be activated. It is recommend to save the editable form to your transaction right away.
5. If there isn't a client & transaction set, save the editable form to your transaction by clicking the "Save Editable Form" button. You will be prompted to select a client and transaction, then hit save.
6.
6. If you would like to return to the form simply go to the client, transactions and then hover the mouse over the form in question and select View.
7. Once you enter the editable form, auto-save is now enabled. The system will auto-save every 5 minutes!
...
Related articles
| Filter by label (Content by label) | ||||||||||||||||||
|---|---|---|---|---|---|---|---|---|---|---|---|---|---|---|---|---|---|---|
|
...

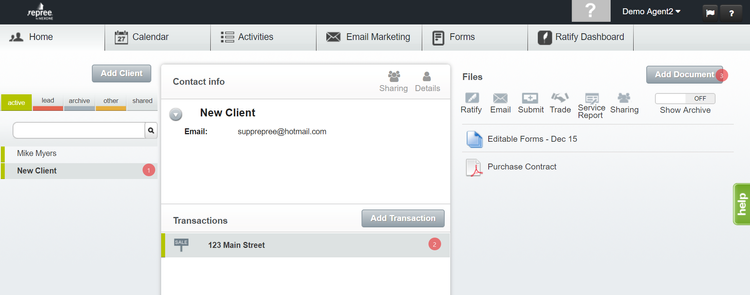
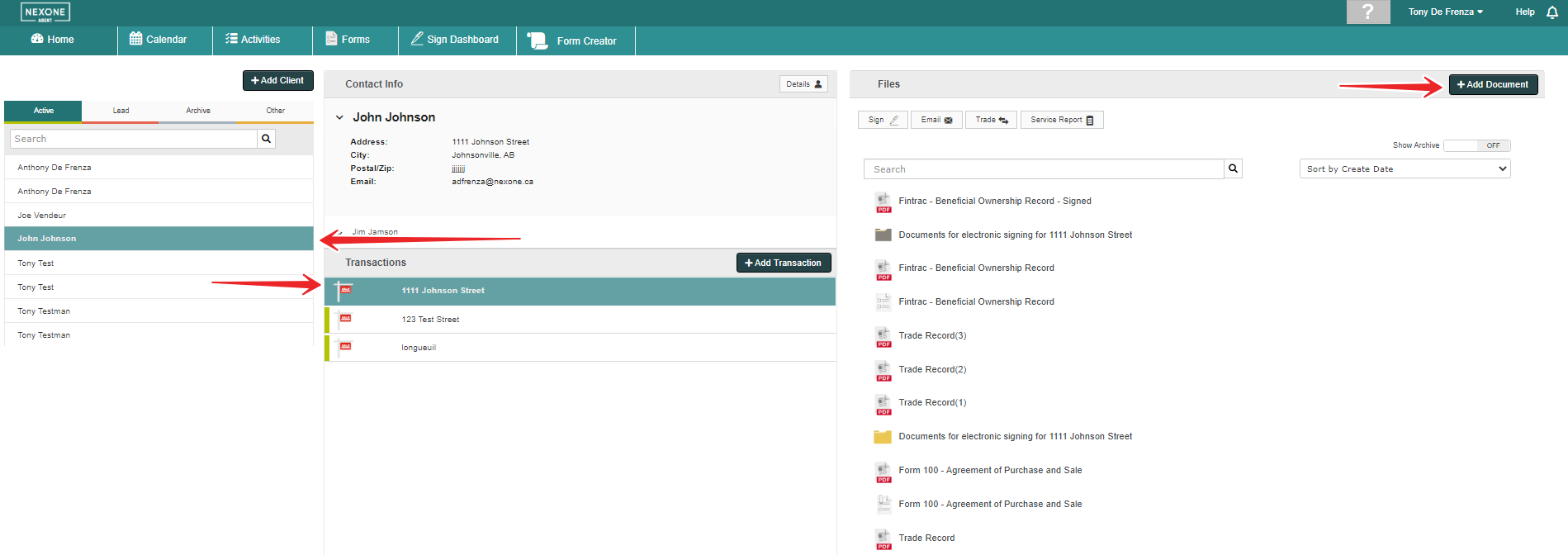
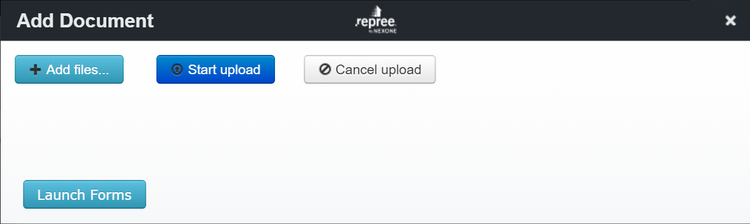
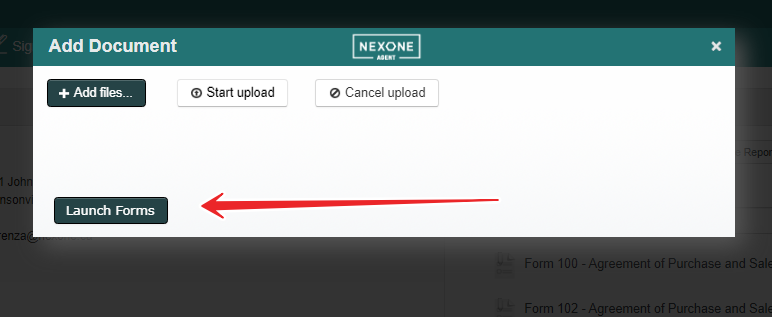
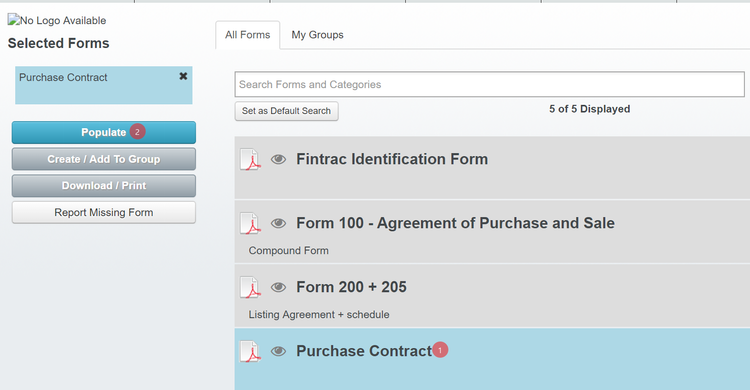
.png?version=1&modificationDate=1660320089255&cacheVersion=1&api=v2&height=400)