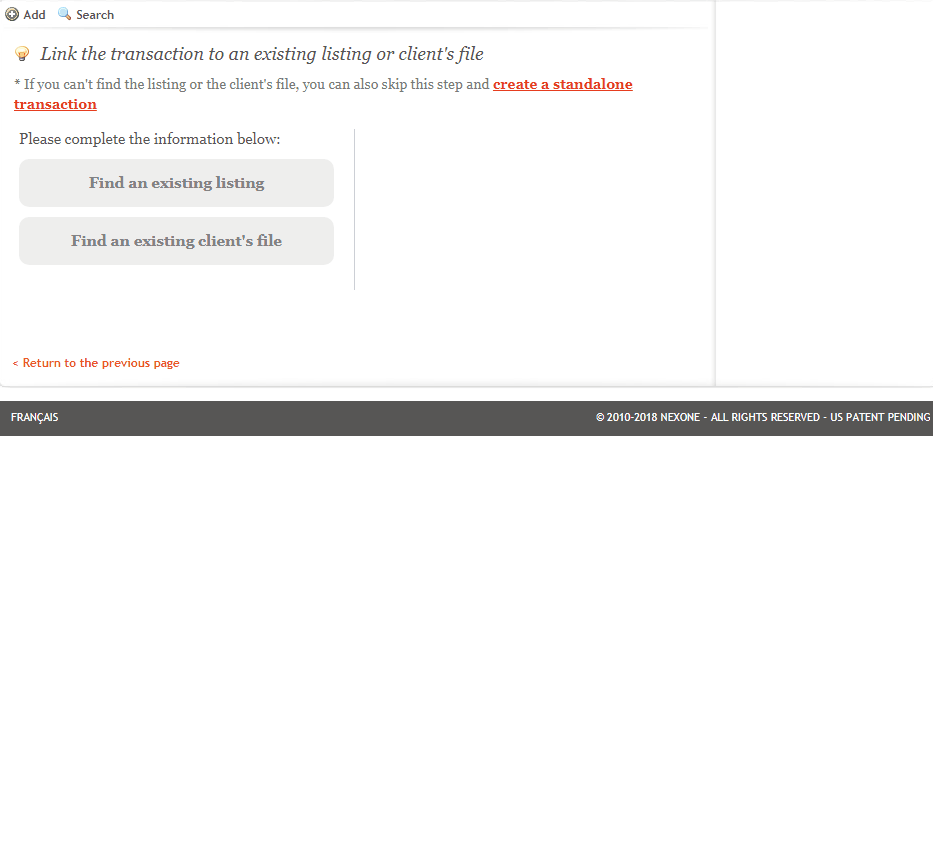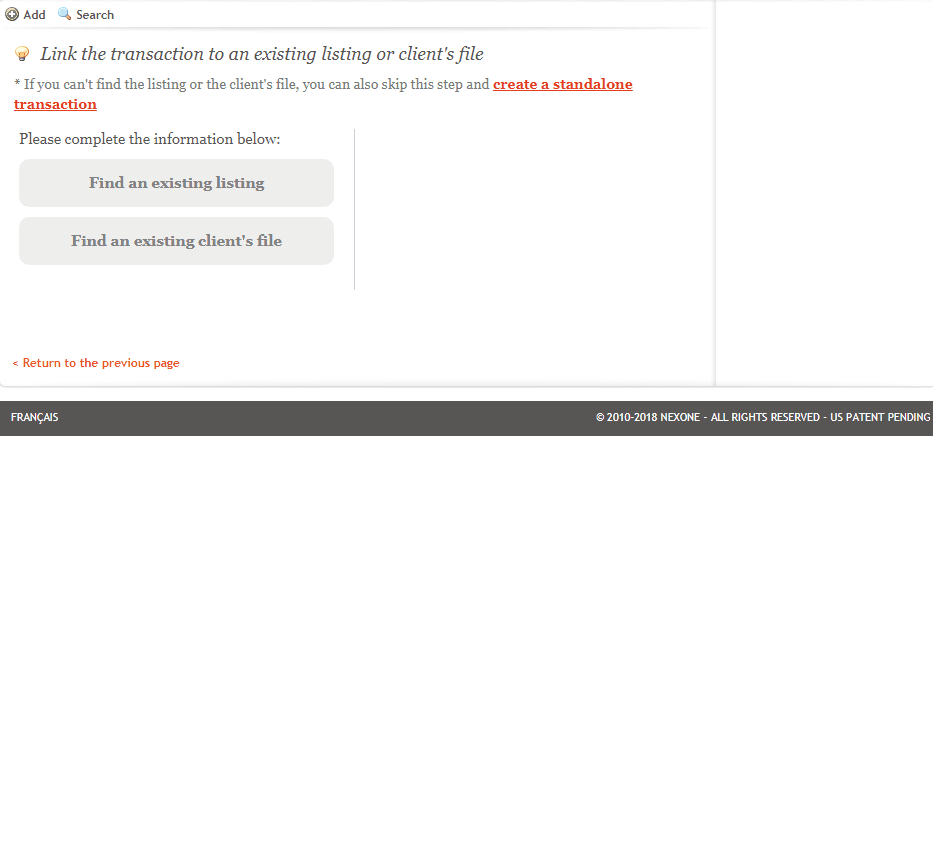Creating a Standalone Transaction
1. Click on the Transactions tab
2. Click on the "Add" button
| Note | ||
|---|---|---|
| ||
If you cannot find the Add button, that means that you are not subscribed to the EDM (Electronic Document Management). Please contact us at 1 (877) 699-0255. |
3. Click on Create a standalone transaction
4. Fill the transaction profile information, then click "Next"
| Warning | ||
|---|---|---|
| ||
Make sure to fill at least the required fields: Status, Office, Country & State |
| Note | ||
|---|---|---|
| ||
Click on view log to see when and by who the Transaction was created and modified. |
| Info | ||
|---|---|---|
| ||
If there is missing information, a red message will appear with all the missing information to be filled. If everything is correct, the message will be green, confirming your saving. |
5. You can add a condition by clicking on the Add a condition button, then Next
6. The contact tab allows you to add lawyers to your transaction. You can find an existing lawyer by writing their name in the drop down menu and click Add, or you can add an unlisted contact by clicking on the Add an unlisted contact button and filling the informations, then click "Next"
| Warning | ||
|---|---|---|
| ||
Do not forget to fill the mandatory fields: First, Last name, Type, Side & Email address. |
7. Fill the Agent's tab by adding the corresponding agents to your transaction file, using the drop down menu, then click "Add". After adding your agents, you will have to fill the commission percentage for each sides as well as the agent's information. Then click "Next"
| Warning | ||
|---|---|---|
| ||
Remember to fill the mandatory fields: Type, Commission Type and Commission %. |
| Note | ||
|---|---|---|
| ||
Depending on your province, the commission type may change. |
8. Fill the Client's tab by adding the corresponding clients information to your Transaction file, then click "Next"
| Warning | ||
|---|---|---|
| ||
Do not forget to fill all required fields: First, Last name, Type & Email address. |
9. You can add tasks by clicking on the Add a task button, then "Next"
10. You can leave a note about your listing if necessary, and then click "Save" at the bottom of your page
Creating a Transaction from an existing Listing
1. Click on the Transaction tab
2. Click on the "Add" button
3. Click on Find an existing Listing > Search by MLS number or Listing address > Select your Listing > Create your Transaction
| Info | ||
|---|---|---|
| ||
Follow the same steps as above: Creating a Standalone Transaction from 4. to 10. |
Creating a Transaction from an existing Client's file
1. Click on the Transaction tab
2. Click on the "Add" button
3. Click on Find an existing Client's File > Search by First, Last Name and Company Name > Select your Client's File > Create your Transaction
| Info | ||
|---|---|---|
| ||
Follow the same steps as above: Creating a Standalone Transaction from 4. to 10. |
Removing a Transaction
| Info | ||
|---|---|---|
| ||
Only kit status files can be sent to trash. If your status is not set as a "Kit", then you will have to contact your office Admin to send your file to Trash. |
1. Click on the Transaction tab
2. Click on the Transaction address
3. Click on "Edit" then "Send to Trash" on your right hand