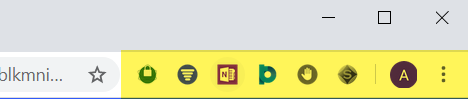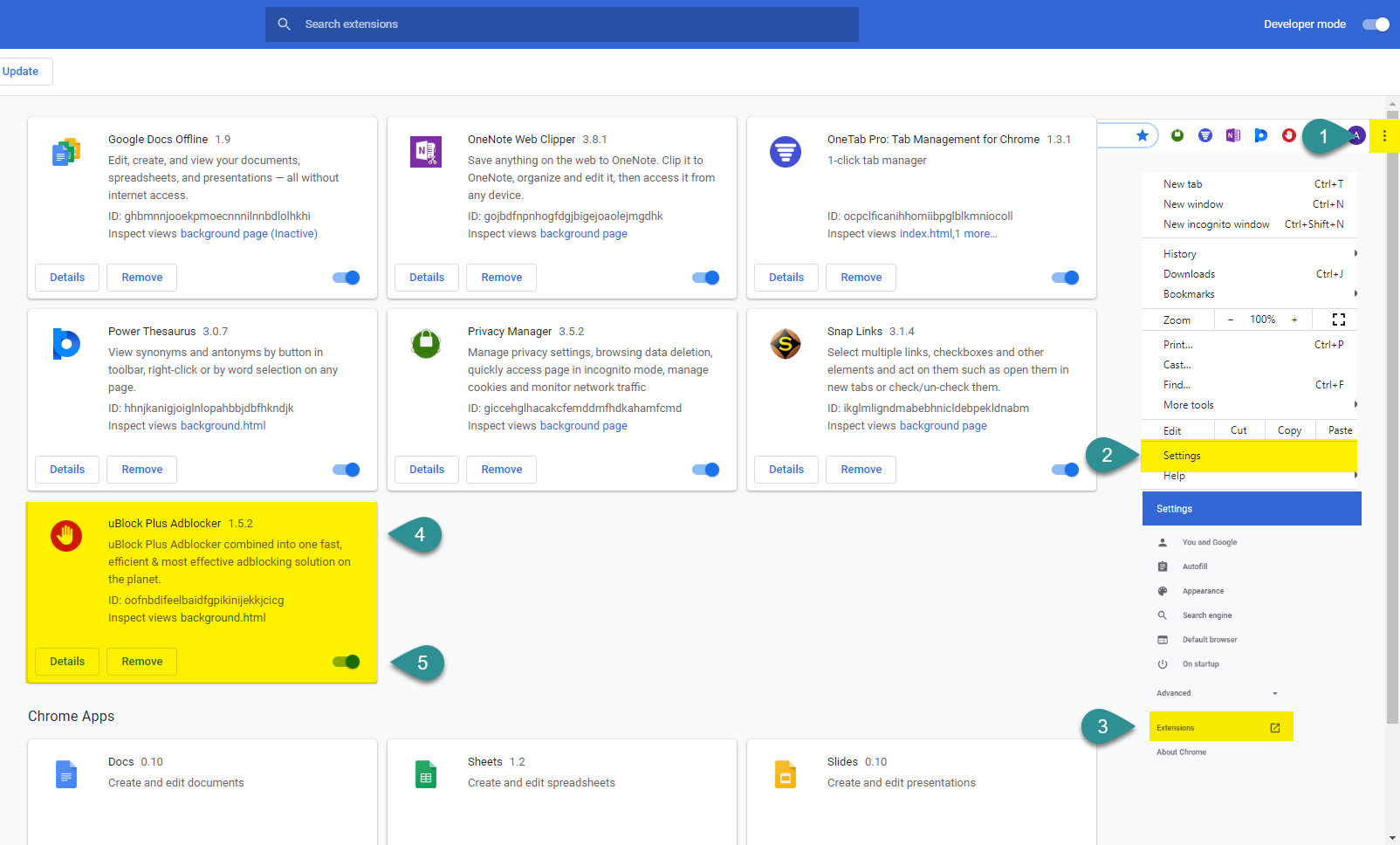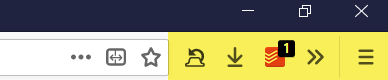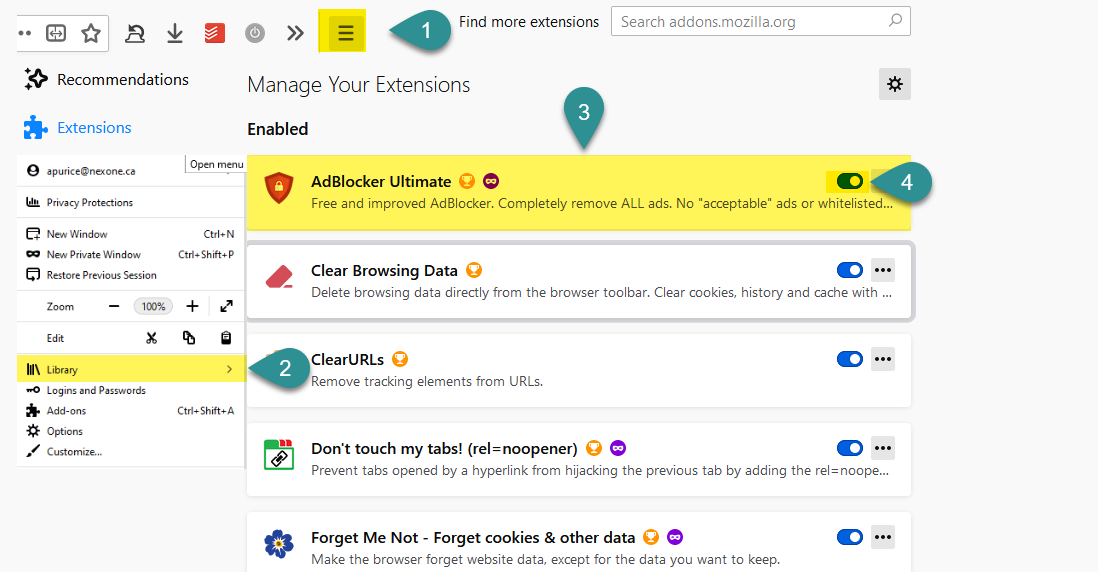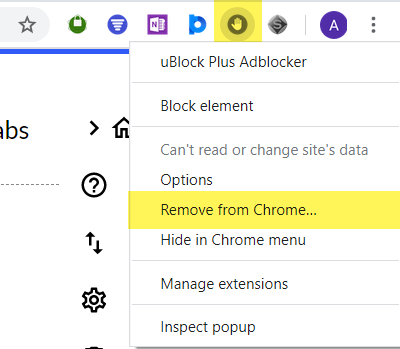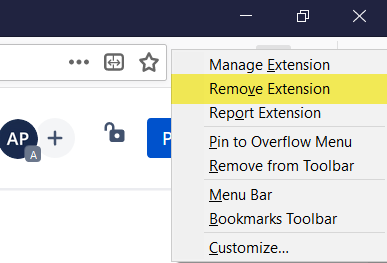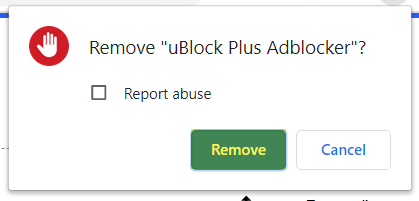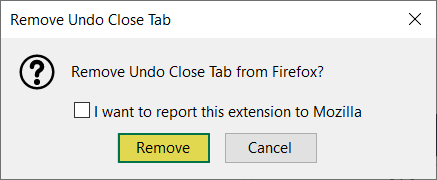This article will showcase how to allow Pop-ups in your Native browser & Extensions
| Expand | ||
|---|---|---|
| ||
Step 1: Open Google Chrome and press on the vertical 3 dots located in the top right of the screen. Step 2: Select the «Settings» button from the bottom. Step 3: In the Search bar on top of the screen, write Site Settings. Then select the «Site Settings» button that will appear below. Step 4: In the bottom of the screen, select the «Pop-ups and Redirects» button. Step 5: Select the «Add» button to add a website.
Step 6: Add the website to the Allowed list. |
| Expand | ||
|---|---|---|
| ||
Step 1: Open Firefox and press on the 3 horizontal lines located in the top right of the screen.
Step 2: Select the «Options» button from the drop-down selection.
Step 3: In the Search bar on top of the screen, write Pop-up. Next, select the «Exceptions» button that will appear next to the «Block Pop-up Windows» button.
Step 4: Add the following websites to the Allowed list and Select «Save Changes» in the bottom right.
|
| Expand | ||
|---|---|---|
| ||
While this article only references Chrome and Firefox, the procedure should be similar for other browsers such as Opera or Brave. This articles only covers a small portions of the available ad blockers, however the process is similar for the rest. Step 1 : Check which extensions are installed in your web browser. They are typically represented by the icons located right to the address bar. In Chrome: Alternatively You may enter the extensions page with the following procedure.
You may enter the extensions page with the following procedure. In Firefox: Alternatively You may enter the extensions page with the following procedure. Step 2 : Verify if any of those icons match with the list below.
Step 3 : Right click on the extension and select «remove» option. In Chrome: In Firefox: Step 4: Confirm the removal from the resulting dialog box. In Chrome: In Firefox: Many other kinds of extensions (i.e other then adblockers) may be intrusive using our software. The following extensions are known to cause issues relating to fields being filled with the wrong information: grammarly and lastpass. This is because they store previously entered information, and fill it in the next time they read the same field label. |