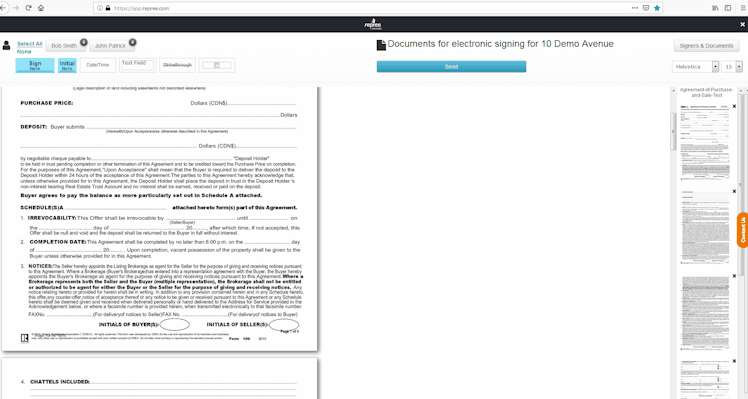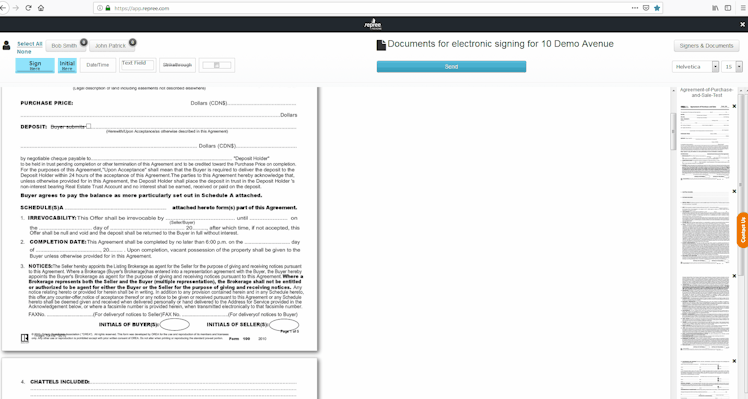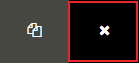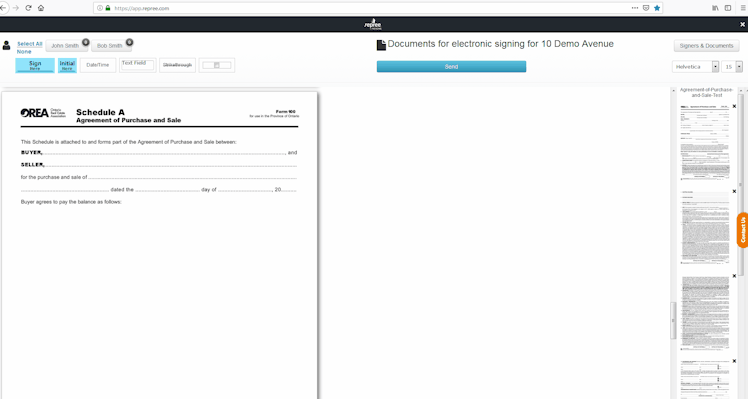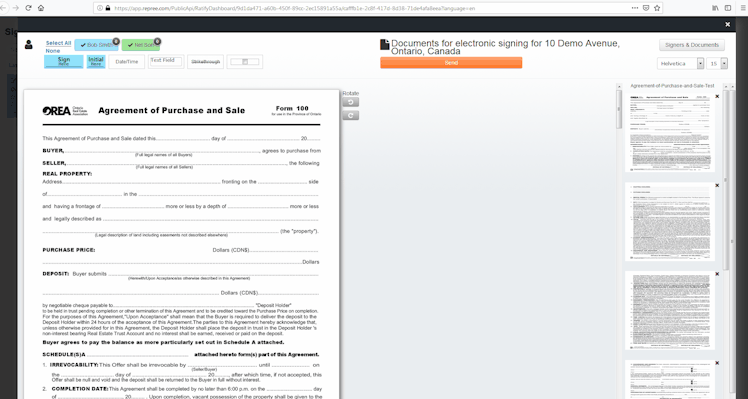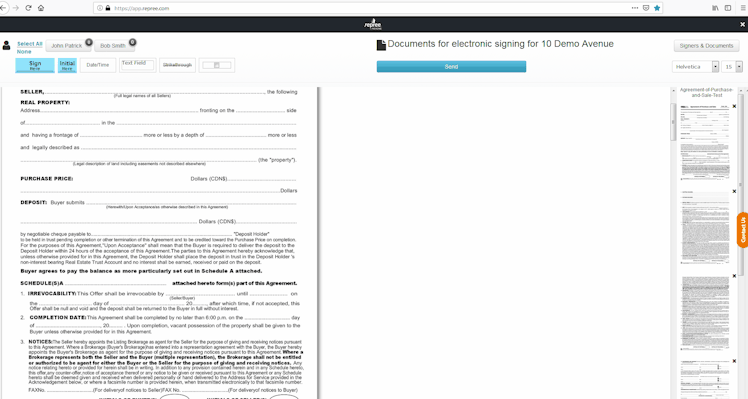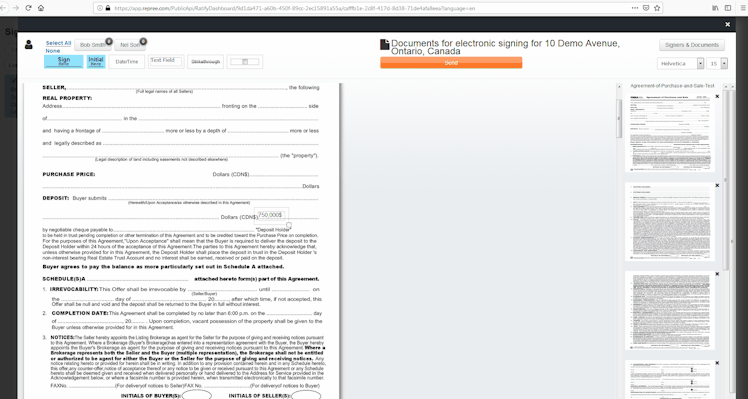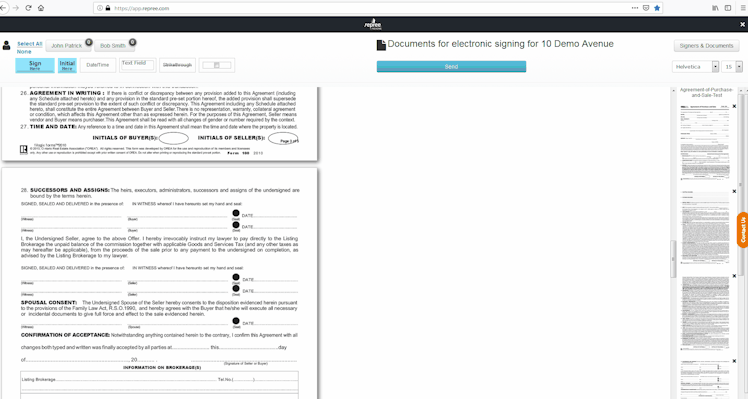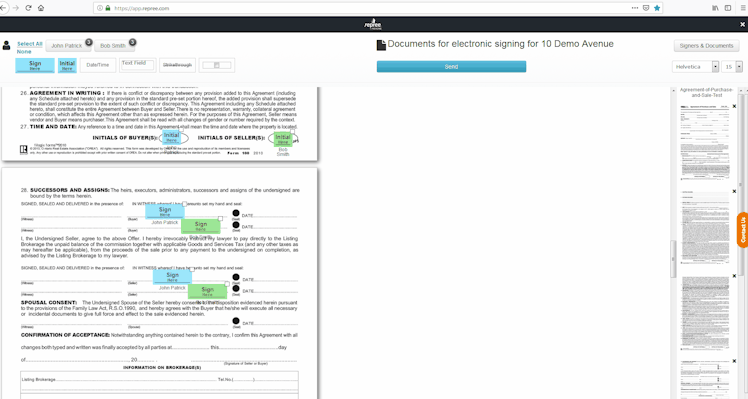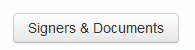-Tag documents for signatures
Edit your documents:
1. For strike-through Tag , drag the strike-through tag and place it on the text. To adjust the size of your strike-through tag, grab the little white box and resize to the desired size.
- You also have the option to easily strike-through a whole paragraph by using the "Z" strike-through.
- To remove a tag, you can drag and drop the tag outside of the document or click on the ![]() .
.
2. To add text to your document, place the text field box wherever you want to make your changes in the document, then input text inside the box. To resize the Text Field box, move the little white box on the corner to adjust the size. You also have the Note option to write notes for your clients or the Highlight option to emphasize your text. The notes and highlights will not appear in the completed & signed documents.
- You can assign a text field tag to a specific signer, requiring them to fill in the assigned text field. You need to select the signer before placing your tags.The signer's name under the text field box indicates that the text field is assigned to that particular signer.
3. Assign a Check Mark box so your client can add input selections. Otherwise, drag down and unassigned checkbox to an input field to make your own selection.
Place your Signatures / Initials:
1. Once all the changes have been made to your documents, you can start placing your Tags. At the top of your screen, select the clients for which you want to place your signatures/initials.You can also Multi-Select your clients and drag down one tag which creates a tag for all signers.
2. You need select your client and then place the Date/Time box in your document. After your clients will complete their tags, the Date/Time box will be populated automatically from their local machine. You can:
- Select Time to only have the time;
- Select Date to only have the date;
- Select Date and Time to have the full date (date and time).
3. Once you have finished placing all your Tags, click Send on your top right hand.
Note:
> To learn how to edit your signing session, click on the link below: