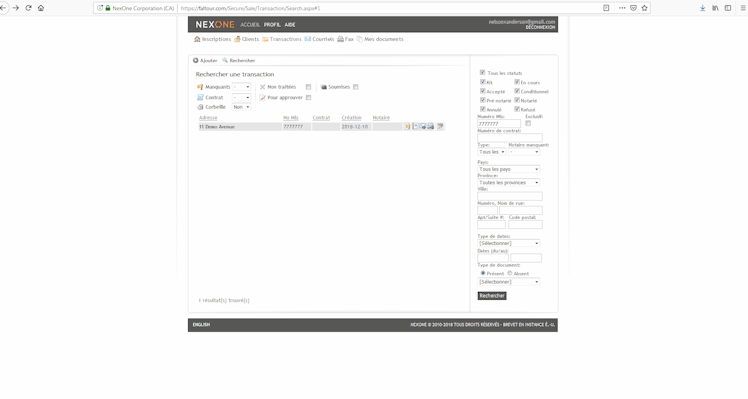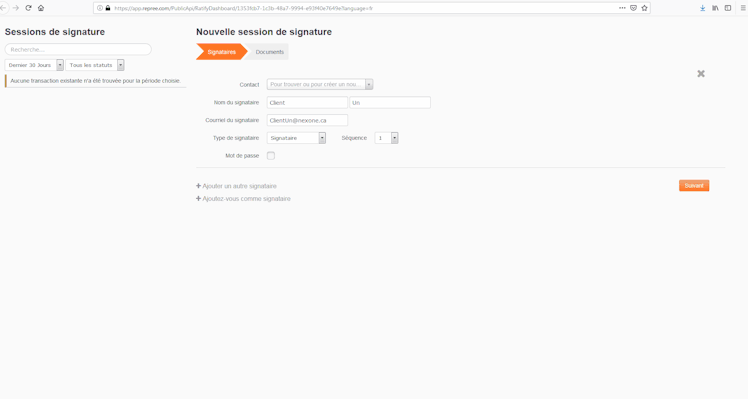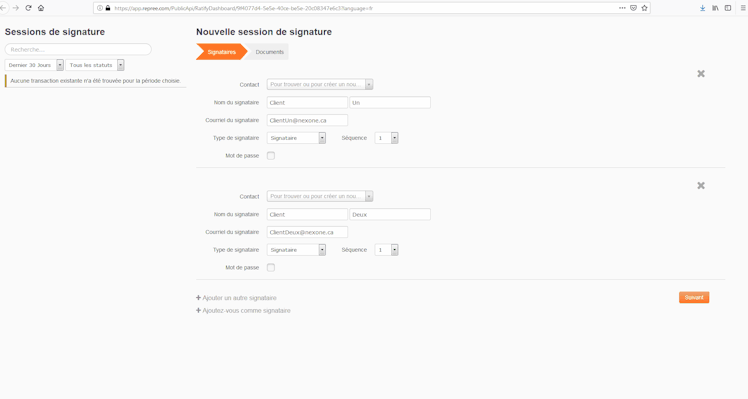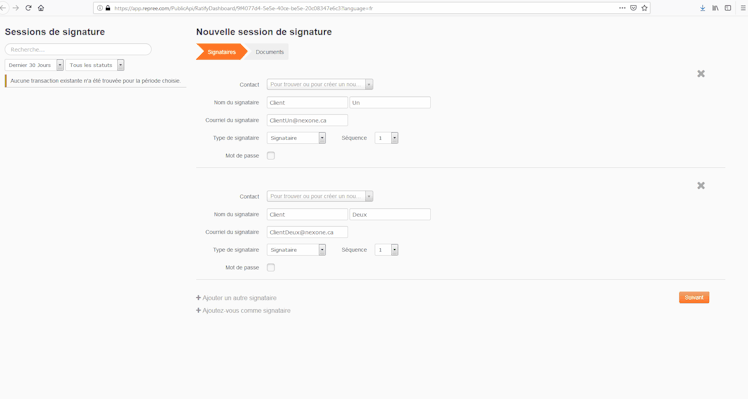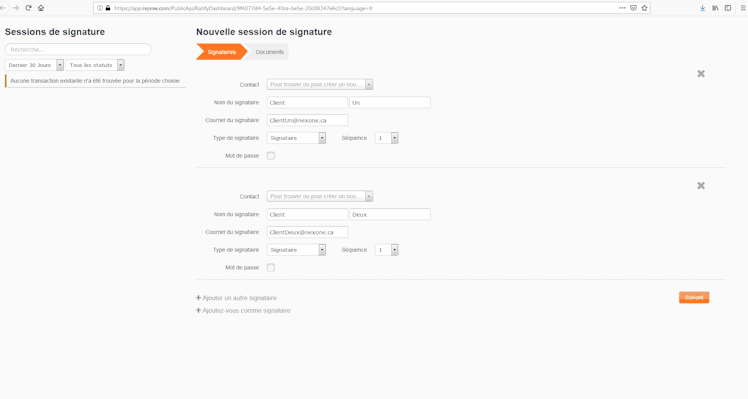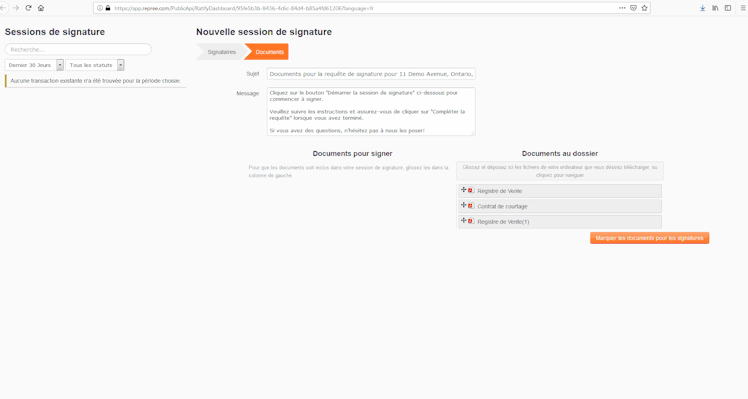1. Après avoir sélectionner votre transaction / inscription, cliquez sur le logo de la signature . Vous serez redirigé sous l'onglet Signature, puis cliquez sur Ajouter une demande de signature.
2. Vous êtes maintenant redirigé vers la zone Nouvelle session de signature. Dans cette section, vous pourrez ajouter ou modifier les informations de vos clients. Vous pouvez également vous ajouter en tant que signataire uniquement si vous devez signer ou parapher votre document. Sinon, vous recevrez une copie de vos documents signés une fois que vos clients auront complétés leur demande de signature.
3. Lors de la configuration des informations de votre client, différentes fonctionnalités vous sont proposées:
♦ Type de Signataire:
Signataire → Signifie que vous avez défini votre client comme signataire.
Copie carbone → Signifie que vous avez configuré votre client afin qu’il reçoive une copie du document signé, sans avoir à signer.
Signer en personne → Signifie que vous allez rencontrer votre client pour le faire signer en personne a l’aide de votre appareil.
♦ # Séquence:
Les numéros de séquence détermineront l'ordre de réception de la requête de signature par vos clients.
Dans l'exemple ci-dessus, Client Un est défini comme séquence n°1 et Client Deux comme séquence n°2, ce qui signifie que Client Un recevra en premier la requête de signature par courriel. Une fois la session de signature de Client Un terminée, Client Deux recevra à son tour un courriel pour commencer sa requête de signature.
Si les deux clients ont été configurés en tant que séquence n°1, ils recevront la demande par courriel en même temps et pourront commencer leur session de signature à tout moment.
♦ Mot de passe:
→ Pour d’avantage de sécurité et de protection, les mots de passe sont utilisés lorsque deux clients ou plus partagent la même adresse courriel. Dans ce cas, vous définirez un mot de passe différent pour chaque client utilisant la même adresse courriel et vous donnerez à chaque client sont propre mot de passe. Ensuite, avant de commencer la requête de signature, chaque client devra d'abord entrer son mot de passe pour pouvoir accéder à sa session de signature.
4. L'étape suivante consiste à sélectionner les documents à signer en les faisant glisser de « Documents au dossier » vers « Documents pour signer ». Vous avez aussi l'option de cocher la case Soumettre automatiquement afin que vos documents soient automatiquement soumis à votre espace de travail une fois signer. En outre, vous pouvez changer le sujet de votre session de signature et laisser un message à vos clients. Une fois terminer, cliquez sur Marquer les documents pour signatures.