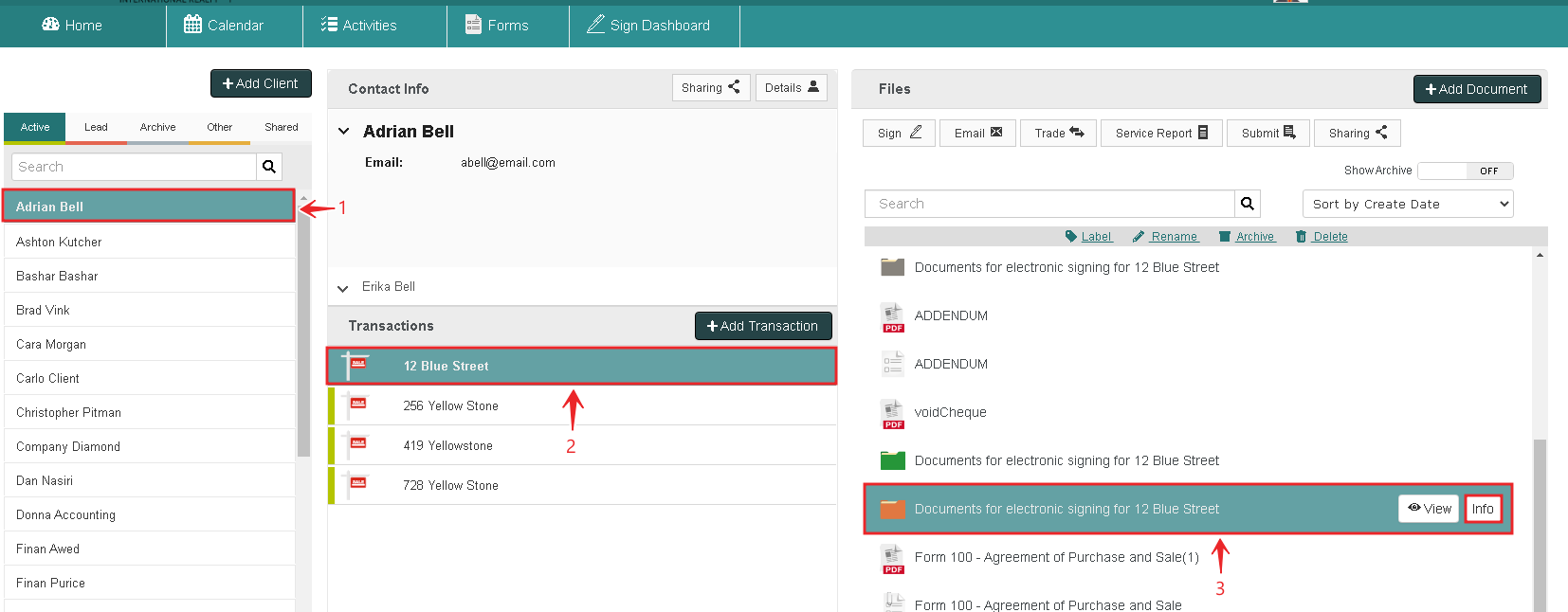Checking on your client’s progress
| Info |
|---|
You can only edit the signing session for clients who haven't completed their signing. |
In your NexOne Agent account, select your Client.
Pick a Transaction.
Click on your signing session.
Select the Info Box to the right of the signing session name.
...
After having sent your signature request, you are still able to edit your signing session. You can edit signers & documents or tags:
Edit Signers & Documents
...
| Info |
|---|
- In this area, you will be able to edit your signer’s information: Add / Remove yourself or your clients as a signer, edit Email address, Routing #, Signer type and Password. You can also click Resend next to your client's email address in order to resend them the signature request.
|
...
2. Uncheck the box next to Add yourself as a signer or Add your client as a signer.
...
3. Once uncheckunchecked, click Tag Document for Signature and the uncheck (unchecked or deselected ) signer's tags will be removed. If they are the last signer in the routing order the signing session will closethen be complete.
All other signers will still receive an email with completed documents. If you need to get another signature, remind client's the session isn't complete.
Edit Tags:
| Info |
|---|
- In In this area, you will be able to Add / Remove & edit your Tags. Then Click Send. |
To remove any tag, simply drag and drop them outside of the document.
Edit your documents
...
To place your strike-through tag, click on it, drag it and place it over the undesired text. To adjust the size of your strike-through tag, grab the little white box and resize to the desired size.
...