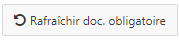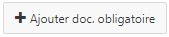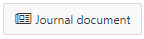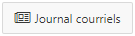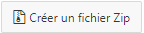Lorsque vous êtes sur la page d'accueil, appuyez sur l’onglet Transaction dans le menu à gauche de votre écran.
2. Sur cette page, vous obtenez plusieurs onglets qui classifient les types de Rapport de Transaction que vous avez au total dans votre compte. Dans notre cas nous voulons travailler avec un nouveau Rappot de Transaction, donc appuyez sur l’onglet Rapports de Transactions kit.
Un Rapport de transaction‘' Kit ‘’ est une transaction qui n’est pas visible par votre administration, cela vous permet donc de la modifier à votre guise tant qu’elle n’est pas soumise à votre agence.
3. Vous avez sur cette page, la totalité des transactions que vous avez créées et qui ne sont pas encore soumises à l’agence. Vous pouvez modifier celle-ci en appuyant sur le Crayon ou accéder directement à la GED de votre transaction en appuyant sur le trombone. Pour l’exemple nous allons tout simplement en créer un nouveau en appuyant sur Ajouter un rapport de transaction.
4.
1; Choisir l’information relative a l’inscription
Ne pas importer ; Majoritairement dans le cas ou vous représenter l’acheteur et que l’inscription n’est pas sur centris
Importer de mon inscription ; Vous avez cette inscriptions dans vos dossiers, et nous allons importer les informations de votre inscription dans votre rapport de vente (Incluant la CANAFE (si déjà remplis))
Importer d’un MLS ; Vous représenter les achateurs, prendre le numéro CENTRIS. Nous allons importer les informations centris dans votre rapport de ventes.
2; Choisir l’information relative a votre contrat de courtage achat
Ne pas importer ; Vous n’avez pas de CCA
Importer de mon contrat de courtage achat ; Choisir parmis votre liste de CCA dans vos dossiers et nous allons importer les informations de votre CCA dans votre rapport de vente (Incluant la CANAFE (si déjà remplis))
3; Cliquer sur +Créer
- Informations relatives à la Promesse d'Achat
Remplissez le plus d’informations possible, mais au minimum les champs requis (avec la petite étoile rouge)
En entrant les montants exacts pour le prix vendu et prix demandé, lorsque vous arriverez à la portion commission, le tout se calculera tout seul.
- Rétribution
Vous pouvez choisir de quelle façon vos commissions seront réparties, une fois fait, le calcul pour chacune des parties se fera automatiquement à partir du prix de vente de la propriété.
- Courtiers
Vous pouvez ajouter les autres courtiers impliqués dans le dossier en appuyant sur +Ajouter un courtier. Vous serez en mesure de choisir le type de courtier dont il s’agit ainsi que s’il s’agit d’un courtier interne ou externe. Vous pouvez aussi déterminer la portion de commission qu'il recevra.
Une fois tous les agents ajoutés si vous appuyez sur les boutons Recalculer part inscripteur ou collaborateur mettra à jour le montant de commission qui est attribué.
- Conditions
Vous pouvez ajouter des conditions de vente en appuyant sur le bouton +Ajouter une condition
- Notaire
Vous pouvez aussi inscrire les informations du notaire à votre dossier. Vous pouvez sélectionner le notaire directement dans notre menu déroulant ou entrer les informations manuellement dans les champs plus bas.
7. Ensuite dans la section Gestion électronique de documents, vous pouvez consulter la liste de documents obligatoires (configurés par votre bureau) en appuyant sur Rafraîchir doc. obligatoire. La liste de documents apparaîtra par la suite.
Il existe plusieurs codes de couleur pour les documents
Rouge (Document obligatoire manquant)
Orange (Document Optionnel)
Jaune (Document à Vérifier)
Vert ( Document Valide)
Noir (Document Refusé)
8. Pour ajouter un document à votre liste, appuyez sur Ajouter Document au dessus de la liste de documents.
Lorsque vous créer un rapport de Transaction à partir d’une inscription comme dans le cas présent, vous pouvez aussi inclure les documents de l’inscription en cochant la case: Inclure les documents de l'inscription. Les documents apparaîtront dans la liste de documents plus bas.
9. Remplissez les informations nécessaires relativement au document que vous êtes sur le point de télécharger (Numériseur & Type de partage par défaut)
10.
Appuyez sur l’encadré en dessous et naviguez dans votre ordinateur pour aller sélectionner le document désiré. Appuyez sur Ouvrir une fois le document sélectionné.
11. Remplissez les champs nécessaires dans la section Identification des documents déposés.
Le type de document sélectionné est très important puisqu’il correspond au type de document nécessaire dans la liste de document obligatoire. Si le bon type est sélectionné, le document obligatoire sera considéré comme ajouté dans la liste.
12 . Une fois le tout rempli et que le document est dans la zone de téléchargement, appuyez sur Sauvegarder et fermer
13. Maintenant que vous êtes de retour à la section de Gestion électronique de documents, voici un petit descriptif des autres icônes que vous pouvez voir dans le haut de la liste des documents.
| Vous offre la possibilité d’envoyer les documents de la liste par courriel directement de NexOne Office. |
|---|---|
| Vous permet de rafraîchir votre liste de documents obligatoires en tout temps. |
| Vous permet d’ajouter vous-même des documents obligatoires à votre transaction. |
| Vous permet de consulter en tout temps l’historique des documents ajoutés / modifiés / supprimés. Vous verrez les dates et heures de toutes les modifications des documents de la liste . |
| Vous permet de consulter en tout temps l’historique des courriels envoyés directement de votre rapport de transaction. Vous verrez les dates et heures de tous les courriels. |
| Vous permet de créer un fichier .ZIP qui compresse tout vos documents. |
14. Après avoir téléchargé et ajouté tous vos documents obligatoires, vous pouvez retourner dans le haut de votre rapport de transaction et changer le statut de Kit à Accepté. Appuyez ensuite sur Sauvegarder et fermer et votre rapport est maintenant soumis pour vérification à votre agence.
Si vous avez des informations erronées ou manquantes, le système vous le fera savoir juste avant de sauvegarder. Vous pouvez aller corriger les erreurs ou ajouter les informations par la suite en retournant dans le rapport de transaction..
Terminé!