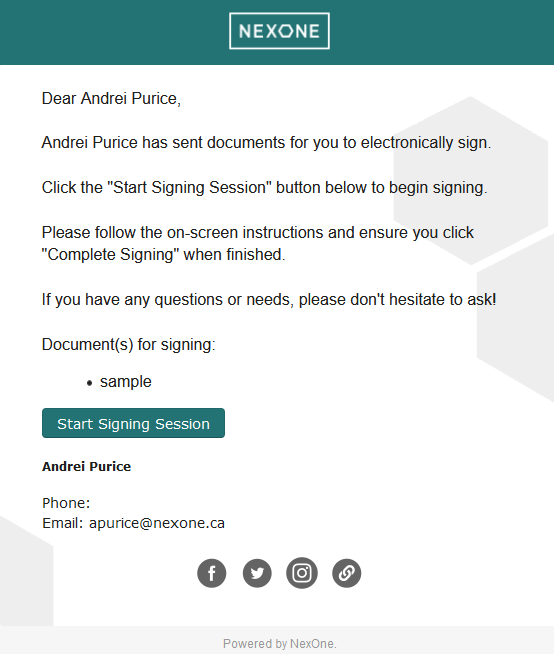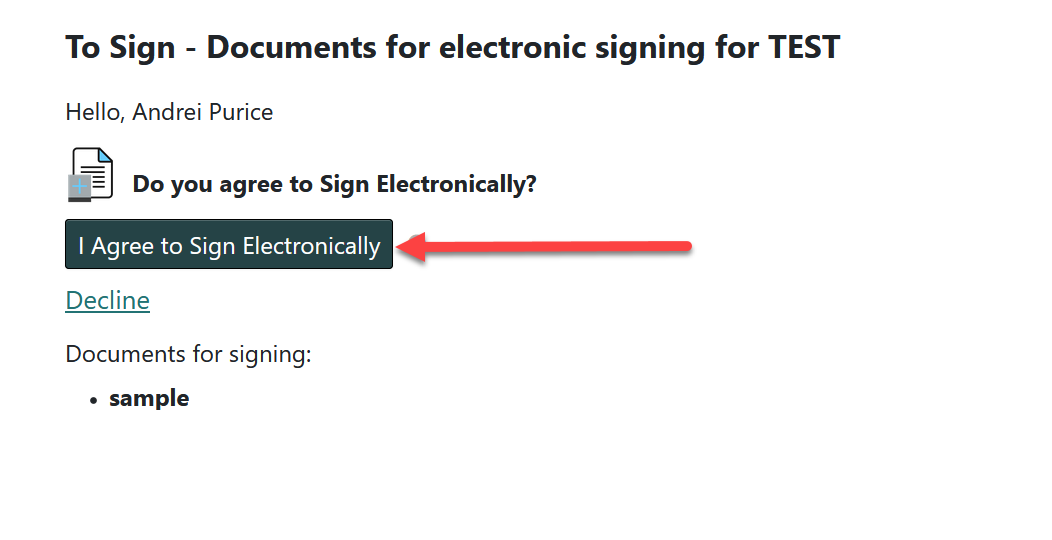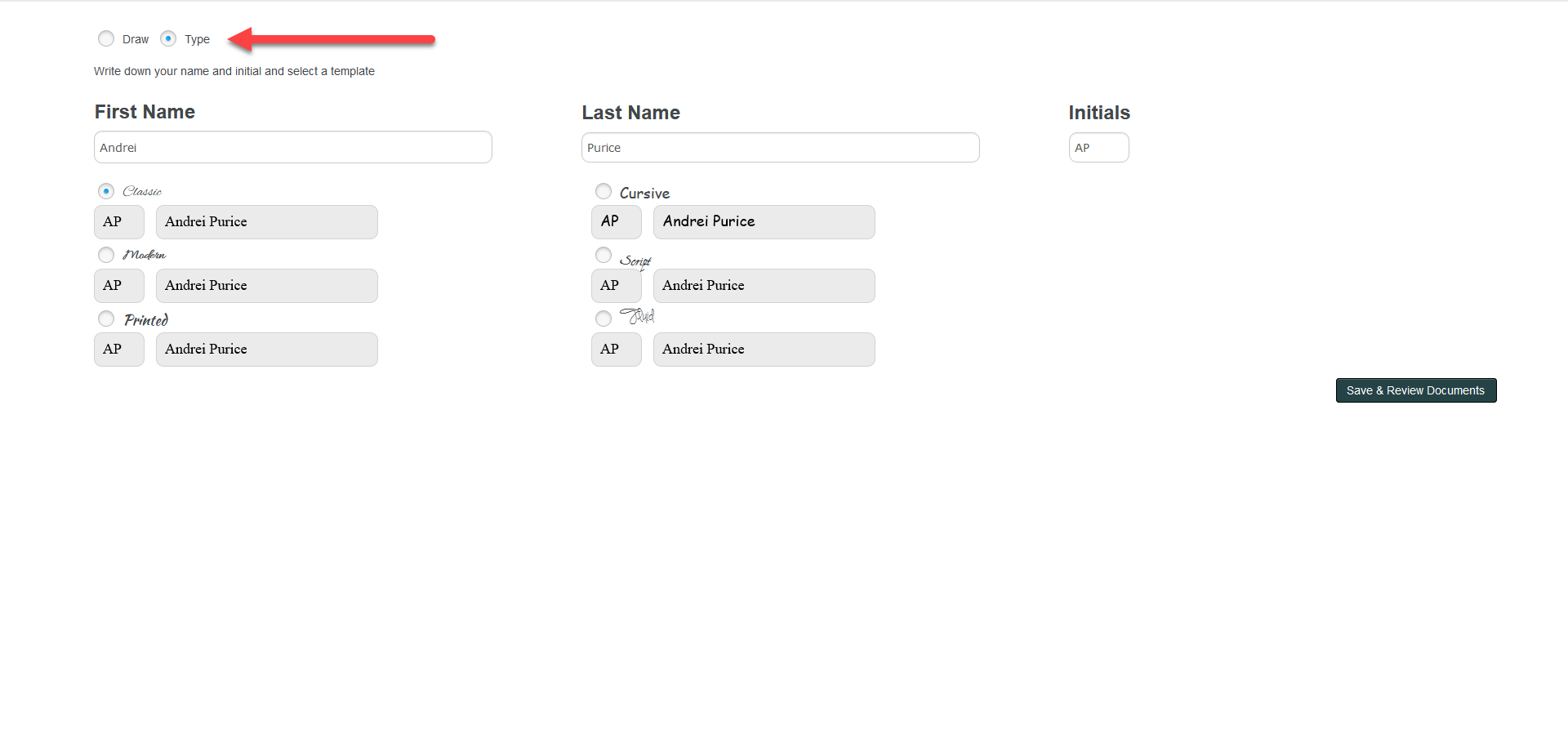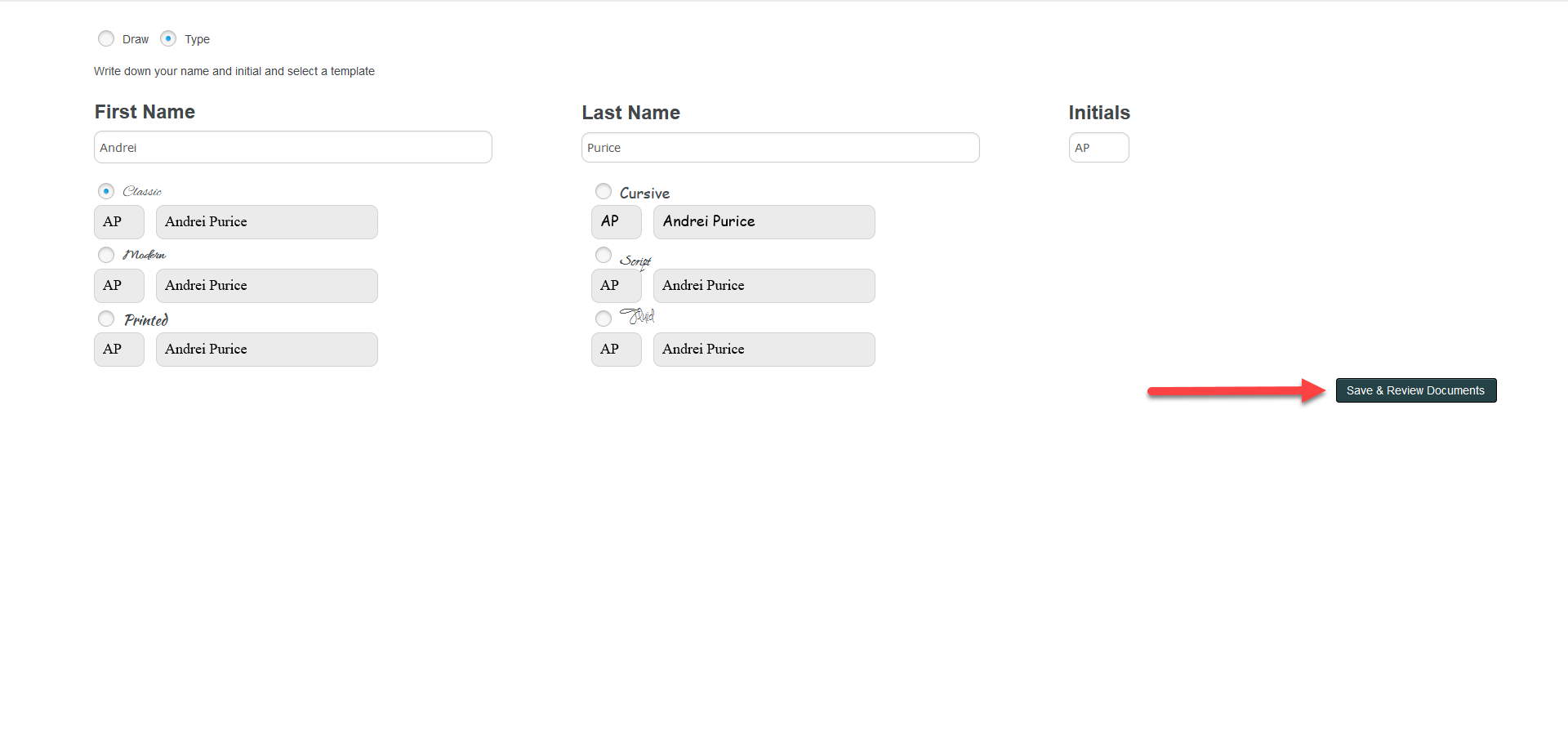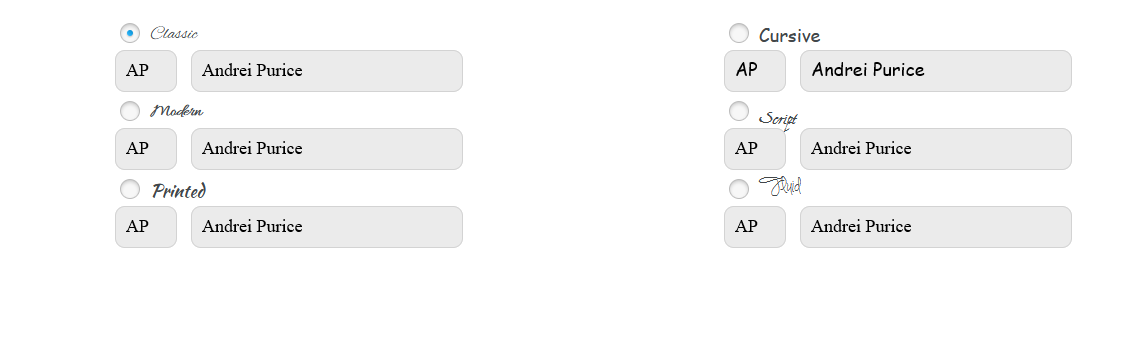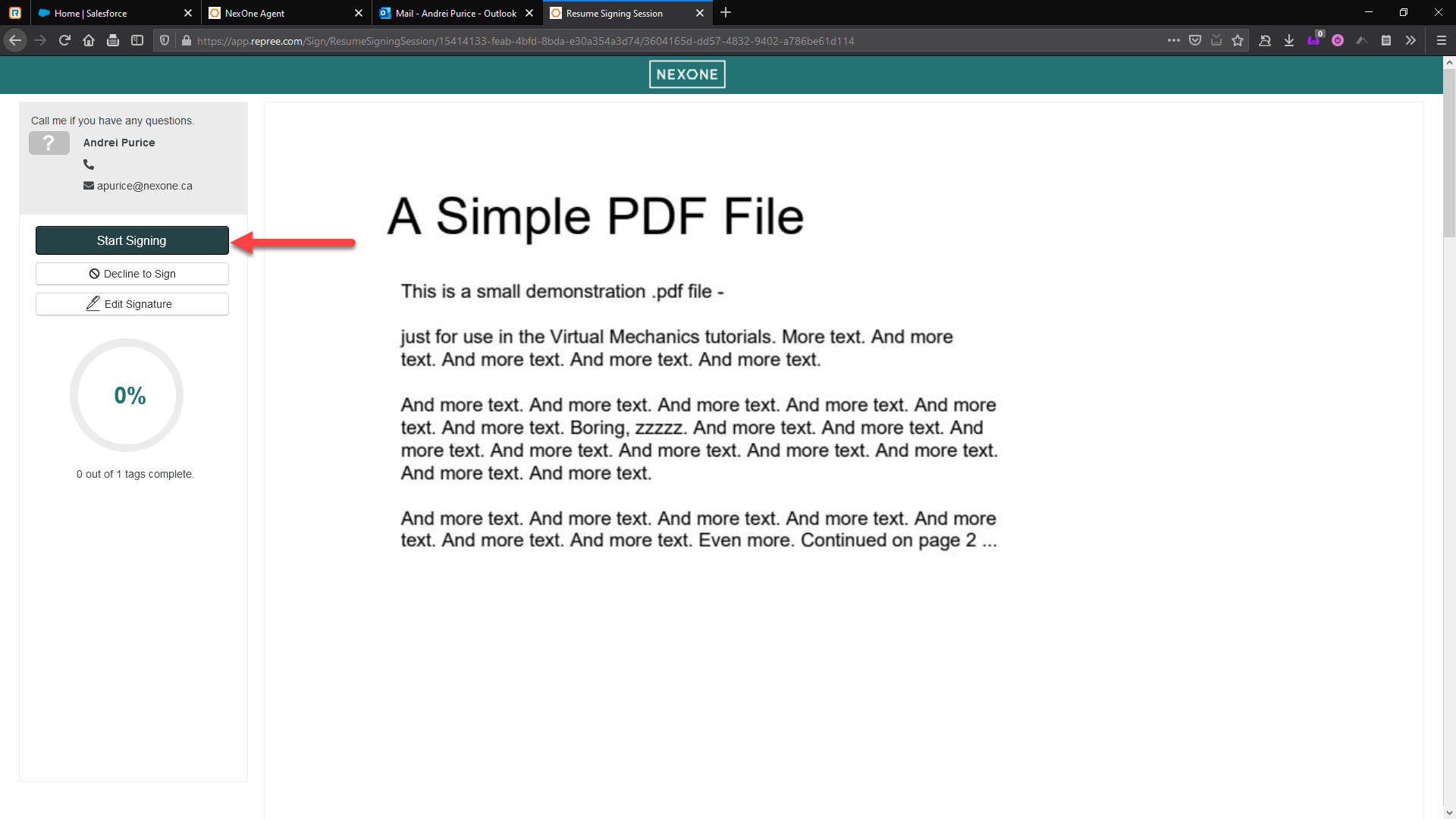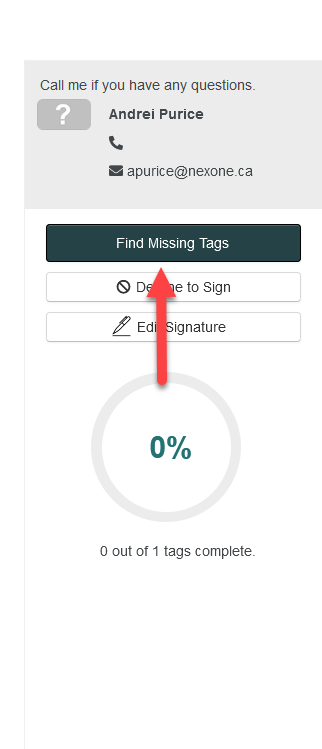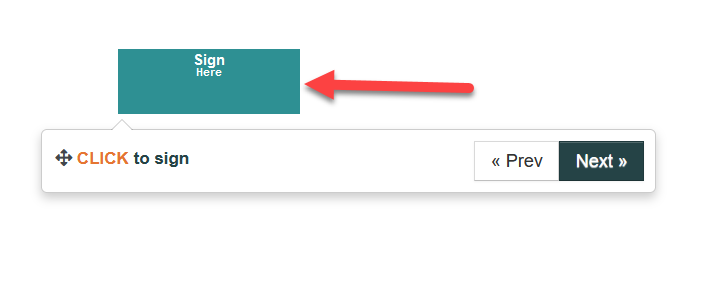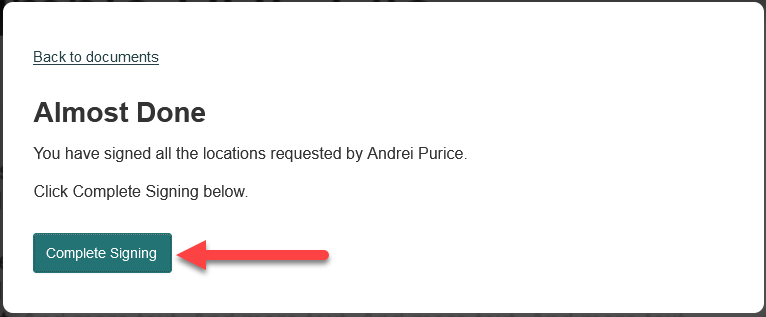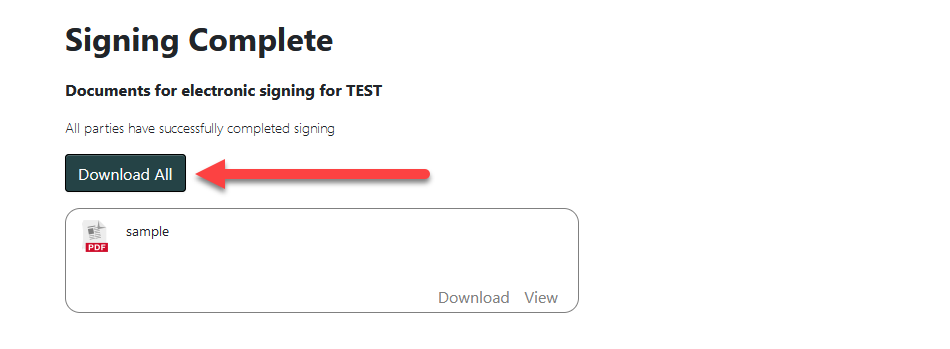How to Electronically sign a document
There are different channels of signing:
Signer → Signer's will sign from their email inbox
Carbon Copy → The individual is set to receive a copy of the completed/signed document, without having to sign.
In-Person Signer → Used when your client will sign in-person on your device.
2. After clicking on start signing session, a web page should automatically open asking you if you agree to sign Electronically?
To start the signing process, you need to click on I agree and then start signing session. If you check mark I Disagree, the signing session will be declined. Users have the option to Sign on Paper when disagreeing to sign.
3. If you want to draw your own signature using a Tablet or Smart Phone, at the top left corner, toggle the type button to the draw option.
5. After selecting or drawing your signature, click Save & Review documents.
Signature setup is requested the first time you are using the system. Your signature will be saved for your next signing.
4. You will then need to select your signature type.
From the drop-down menu, select the font style for your signature.
6. Once you review the documents and are ready to start signing, click on Start Signing.
7. Click on the colored box that says initial or sign here. Then click Next to be taken to the next tag.
8. Once all the tags have been signed, a pop-up should appear saying your almost done. To complete the signing session, click on: Complete Signing.
9. If everything has been completed successfully, you should have a message saying the signing session is complete with the option to download your signed documents.
10. The signed documents will be sent back to your agent automatically, and a copy will be emailed to you as well.